1. Click on Settings
2. Change the default settings when creating maps such as Background, Map, Region/Marker colors, marker size, width, height and aspect ratio.
3. Click on Save Settings
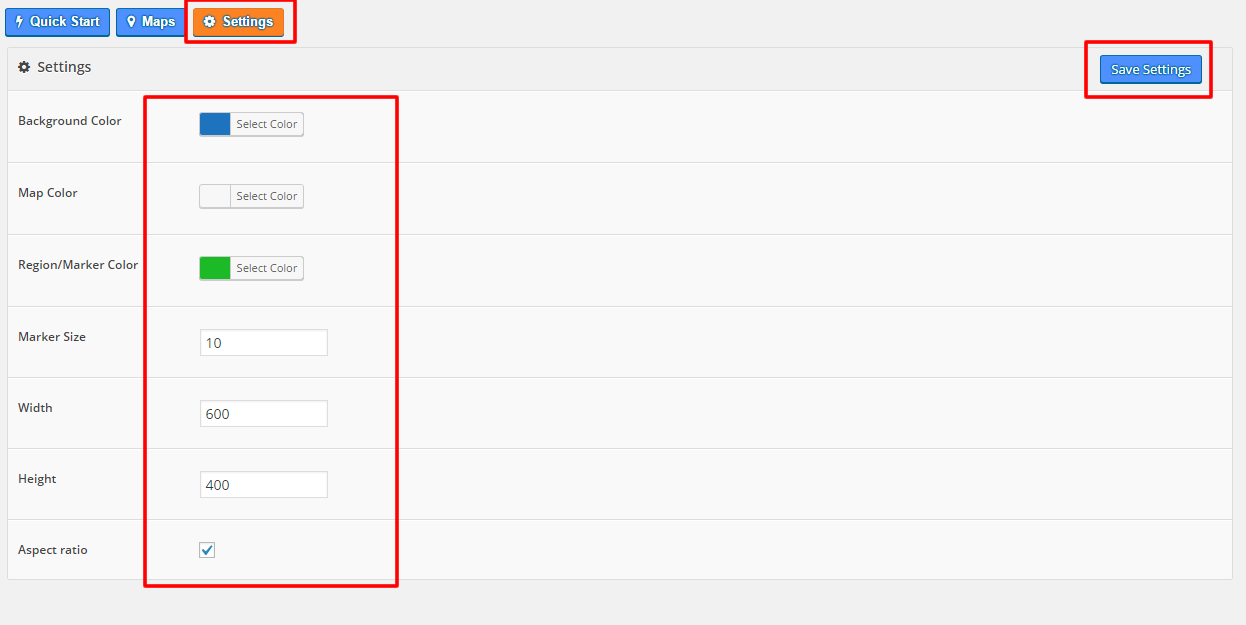
1. Click on Settings
2. Change the default settings when creating maps such as Background, Map, Region/Marker colors, marker size, width, height and aspect ratio.
3. Click on Save Settings
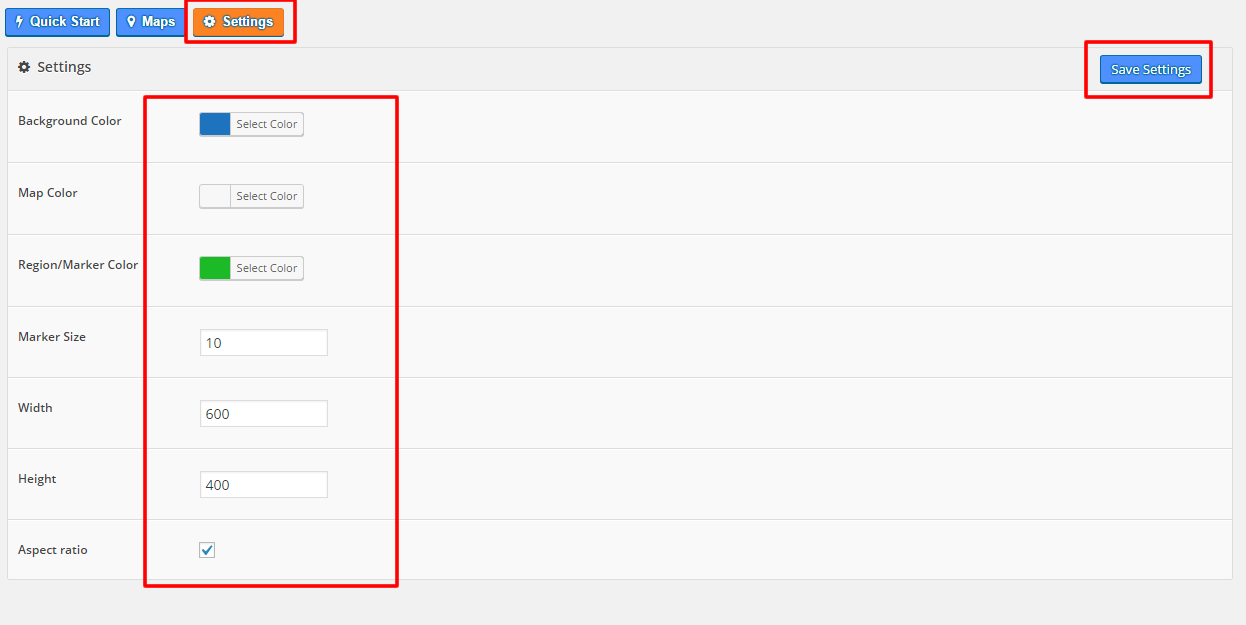
1. Firstly, click on Maps
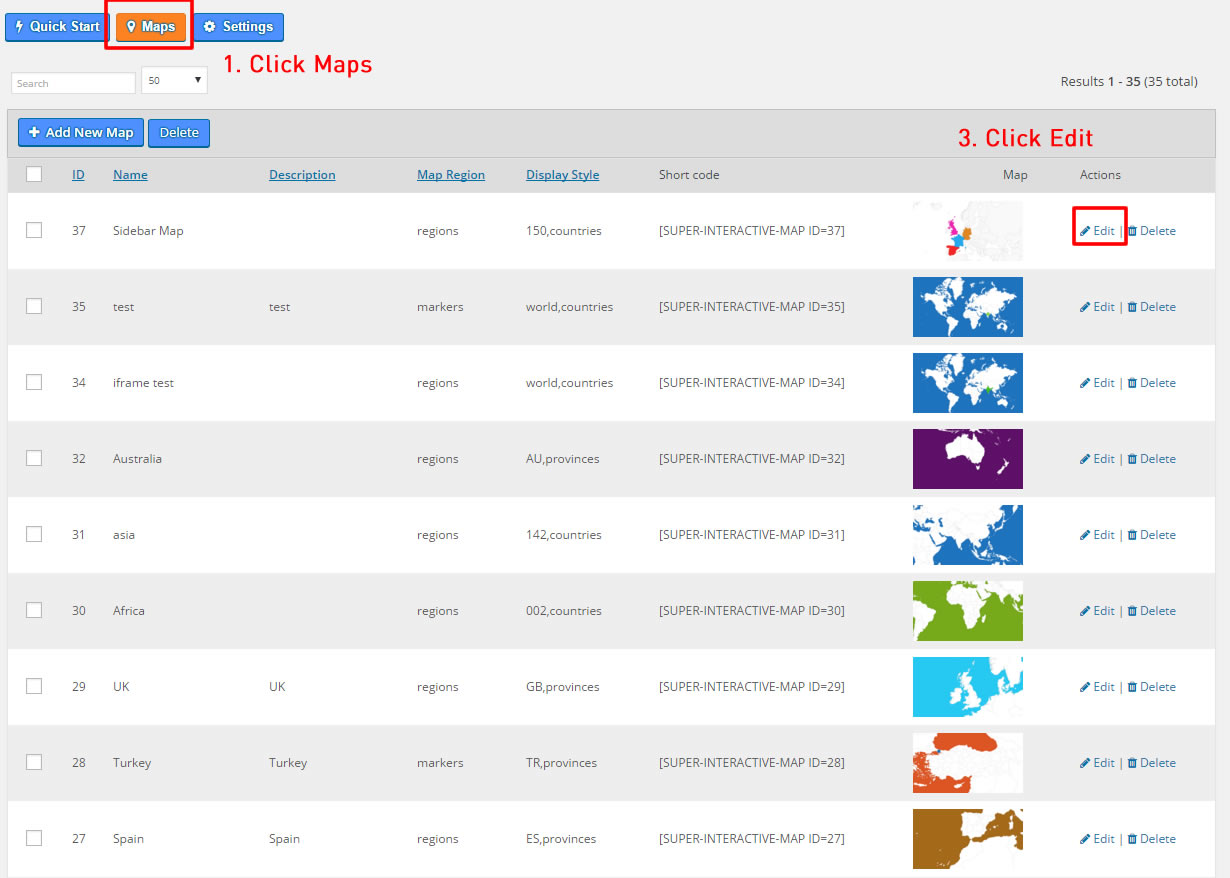
2. Click on the Edit Icon for a particular map
3. Edit the Map details (refer more details in Adding a Map)
4. Click on Save
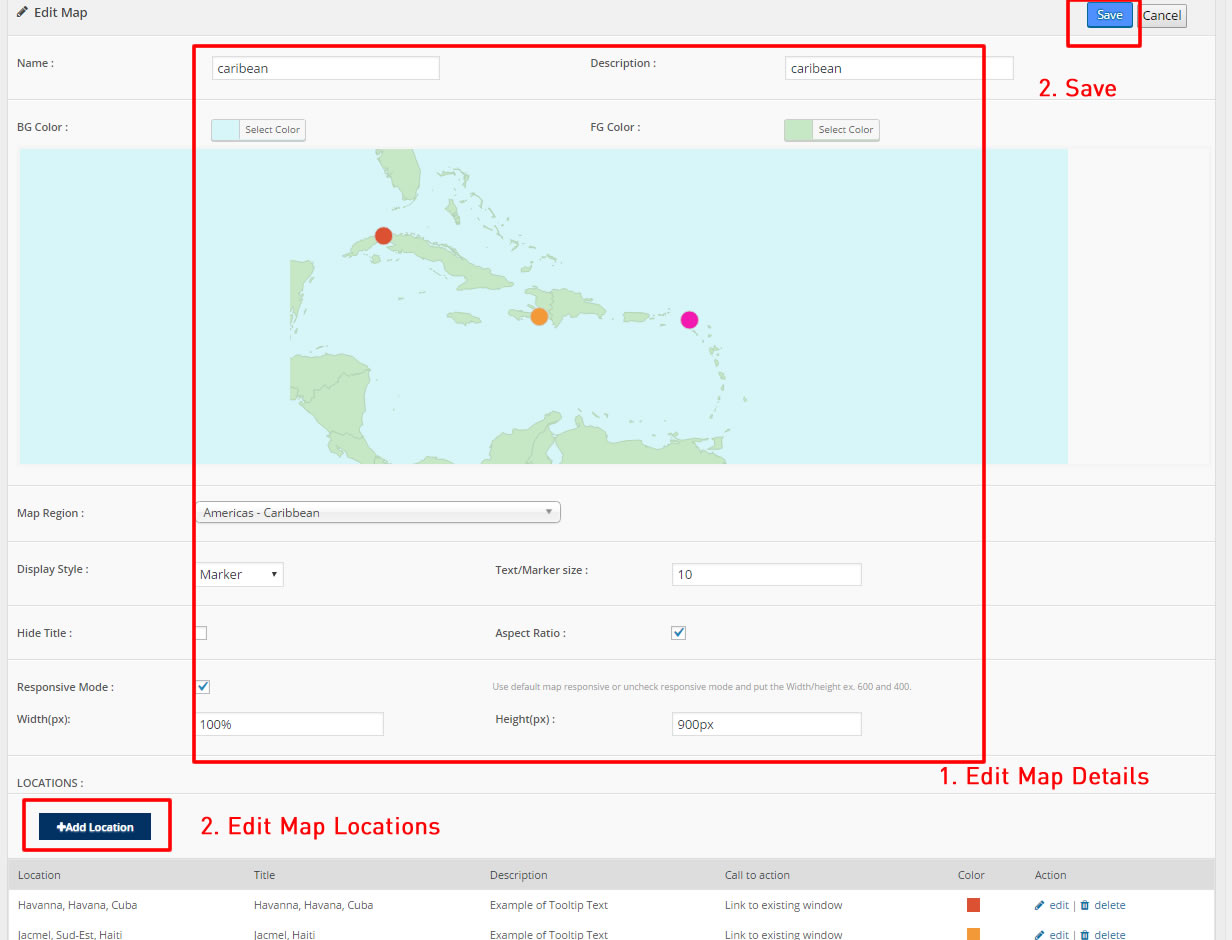
1. Firstly, click on Maps
2. To delete single map, click on the Delete Icon
3. To delete multiple maps, select stores from the checkboxes and click on the Delete button
4. Click OK to confirm deletion
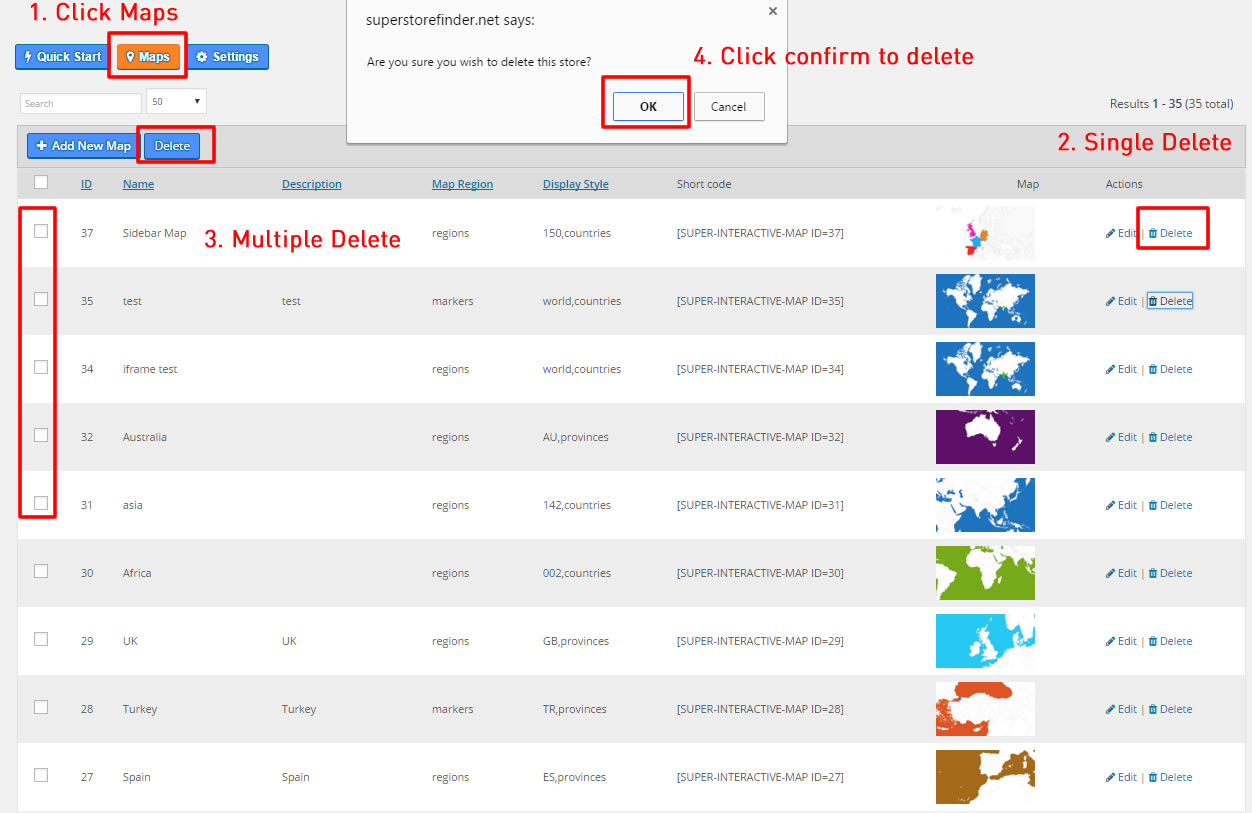
* You can view the full 500+ supported list of countries and provinces from the list below (Supported by Google GeoChart API):
1. Firstly, click on Add New Map
2. Enter Map Details such as Name, Description, etc. Changing the map settings such as background color, regions, display styles and adding location will change the map preview area real time.
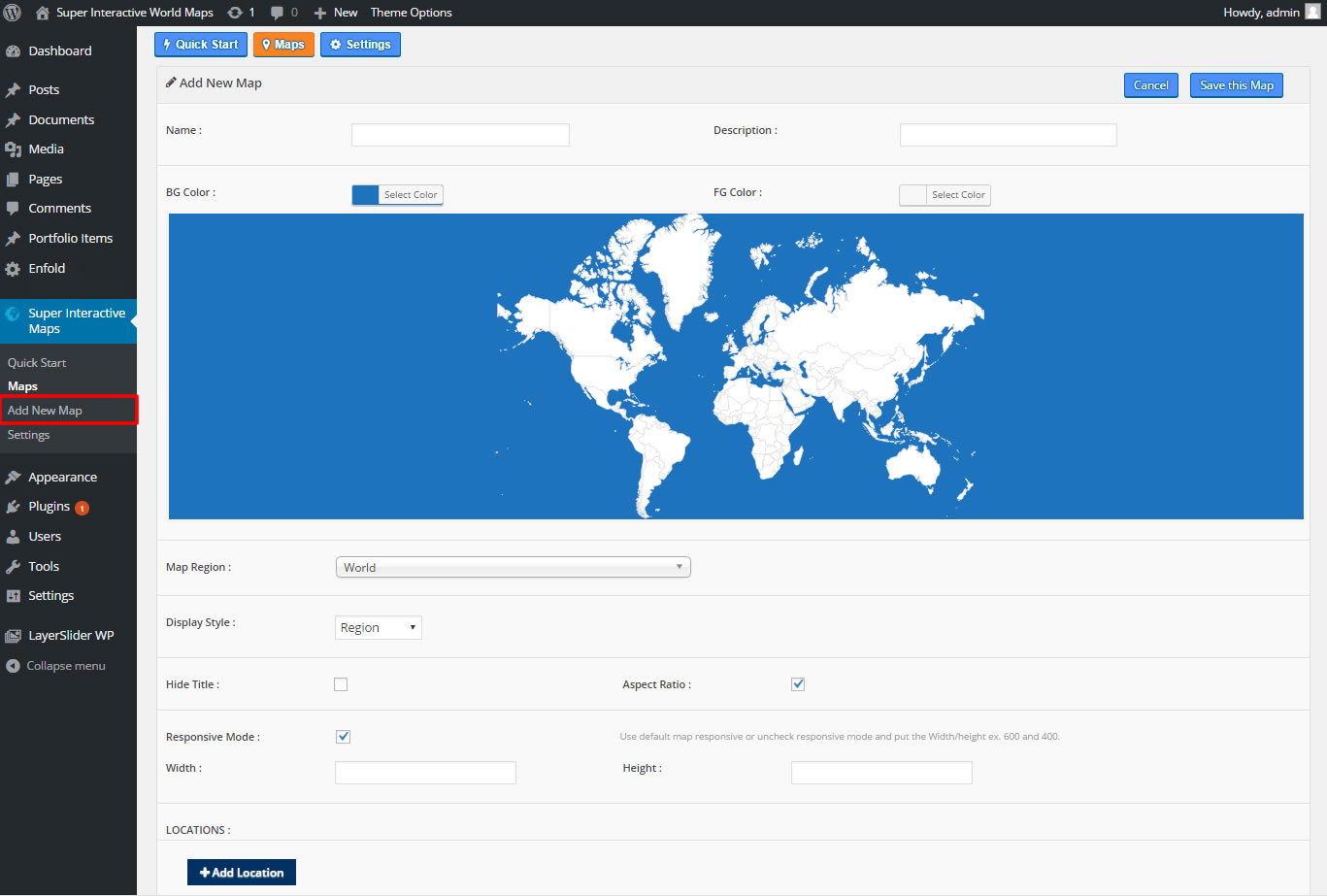
3. You can easily search the map regions using the auto complete search.
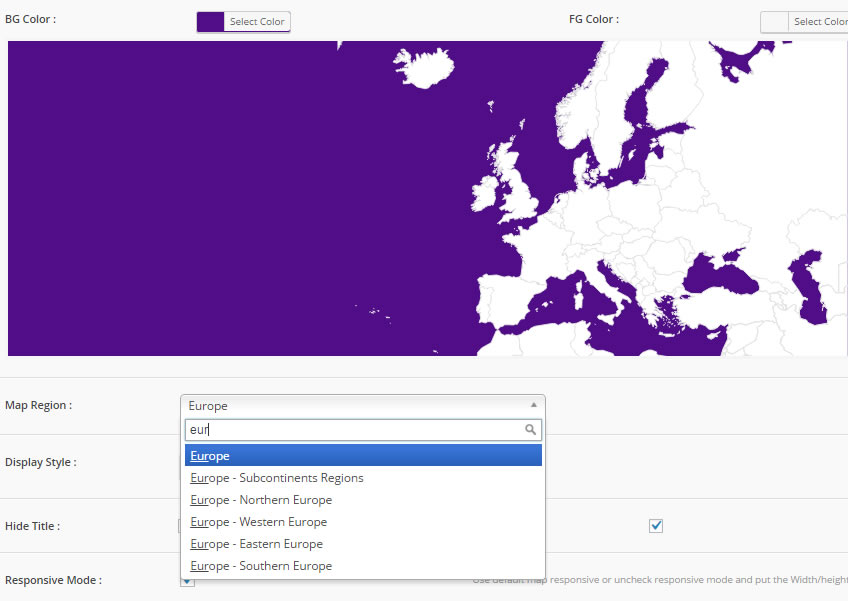
* There are 3 types of map display style that you can choose from
a. Regions
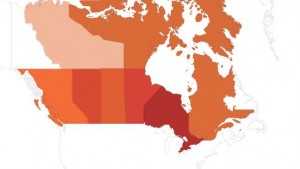
b. Markers
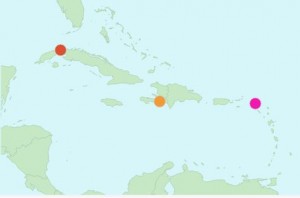
c. Text Labels
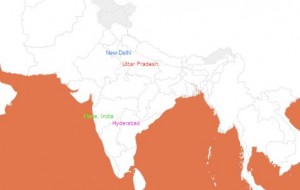
4. Once you’ve decided on the display style (you can only choose one as per Google GeoChart API), click on Add Location to start adding location
5. For the Location field, you can search for any location around the world (using Google Maps autocomplete search) and drag and drop the map marker to pin point to the exact location you want to display on the map. In addition, you can choose from a general list of countries and regions around the world.
If you select (a) Region as your Display Style, follow instructions below:
* Region codes for each continent is available here.
Region codes for each country provinces is available here.
For example, France provinces region codes are available here.
* Important notice: Make sure to enter region code exactly as it is in the Location field (ignore the Google autocomplete)
* If you wish to add Metropolitan Areas, you can refer to this article here on how to get DMA Metropolitan Codes.
6. You’re able to choose a specific Call to Action for each location.
a. Link to existing window – Link to a url in the same window
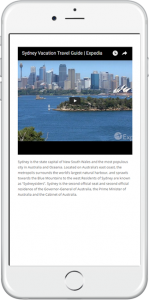
b. Link to a new window – Link to a url in a new window
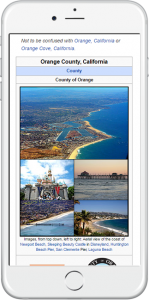
c. Pop up information – Responsive Pop up that allows you to display rich content such as text, video, images.
(Learn how to embed videos, add images and text to your pop-up window)
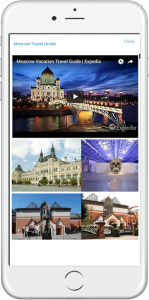
d. Link to Super Store Finder – Link to a specific location on Super Store Finder store locator product (more info)
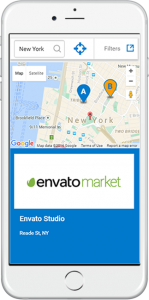
7. Once done, press Save location to add a location for your map and it will be displayed at the map previewer.
8. If you would like to save the overall map, click on Save this Map and you can use the shortcode and display it on your website (refer to this step)