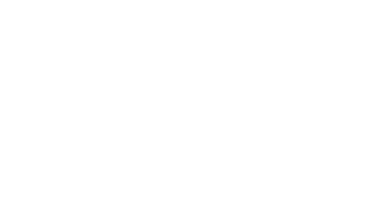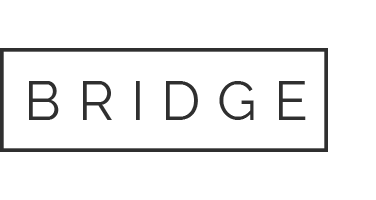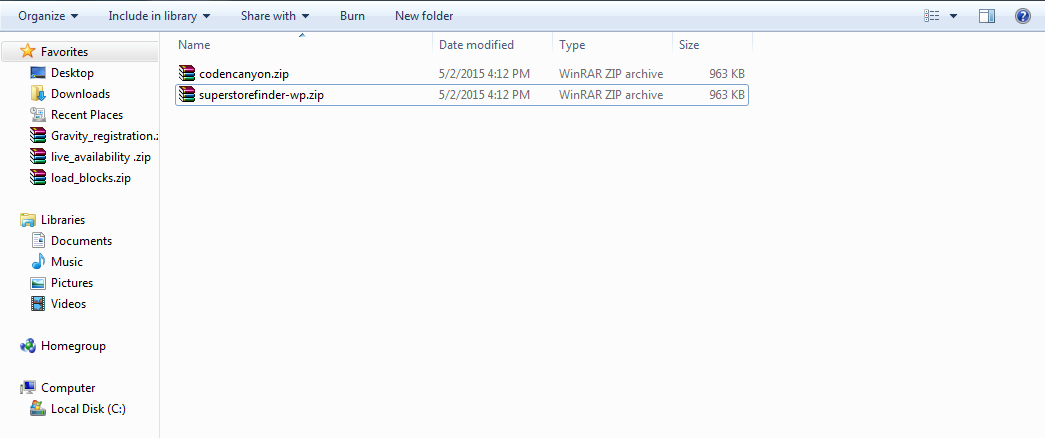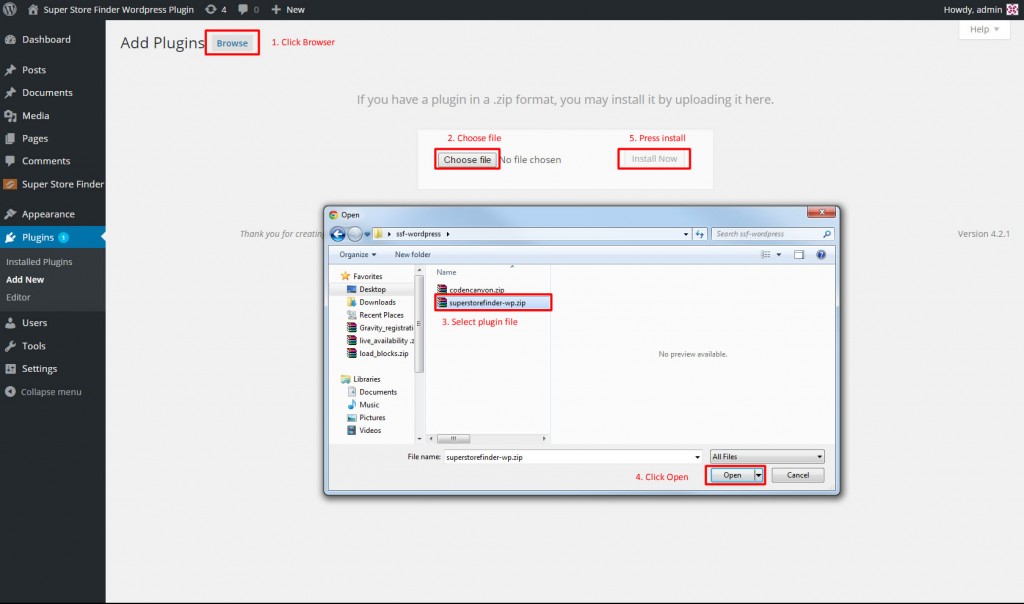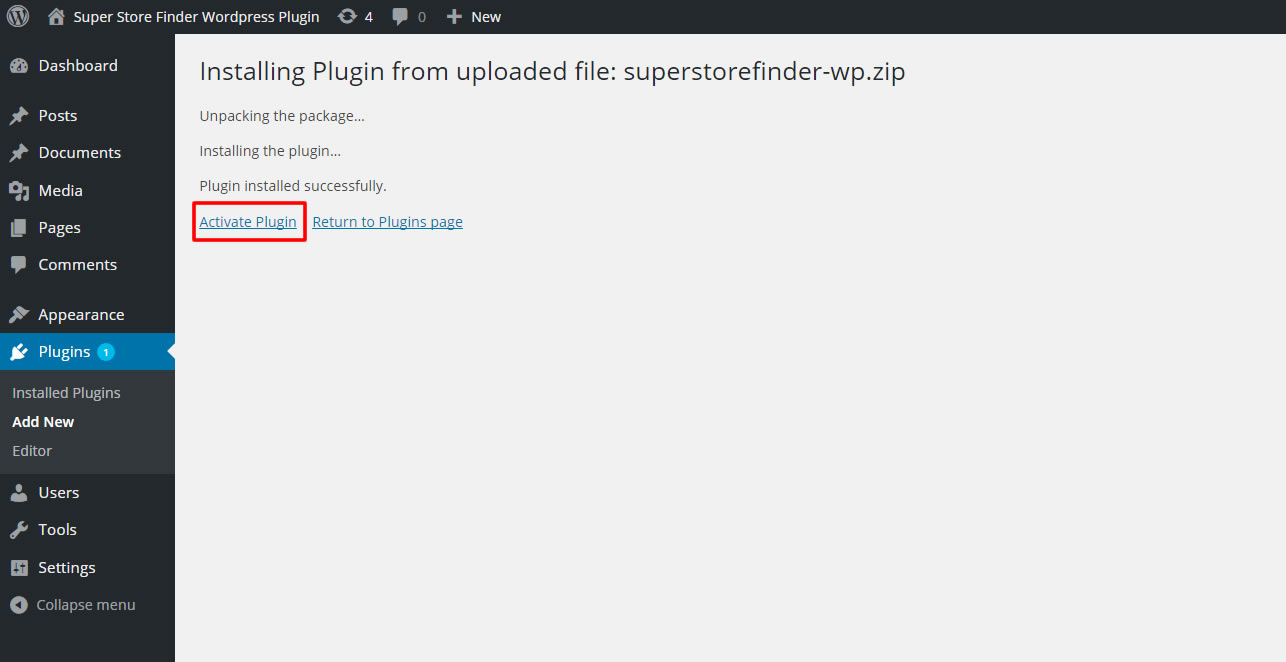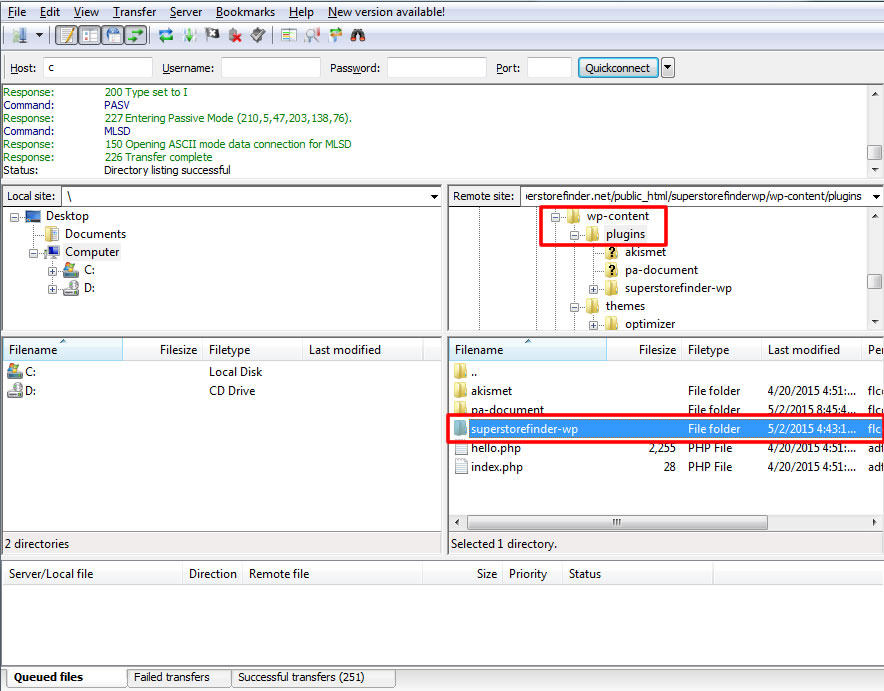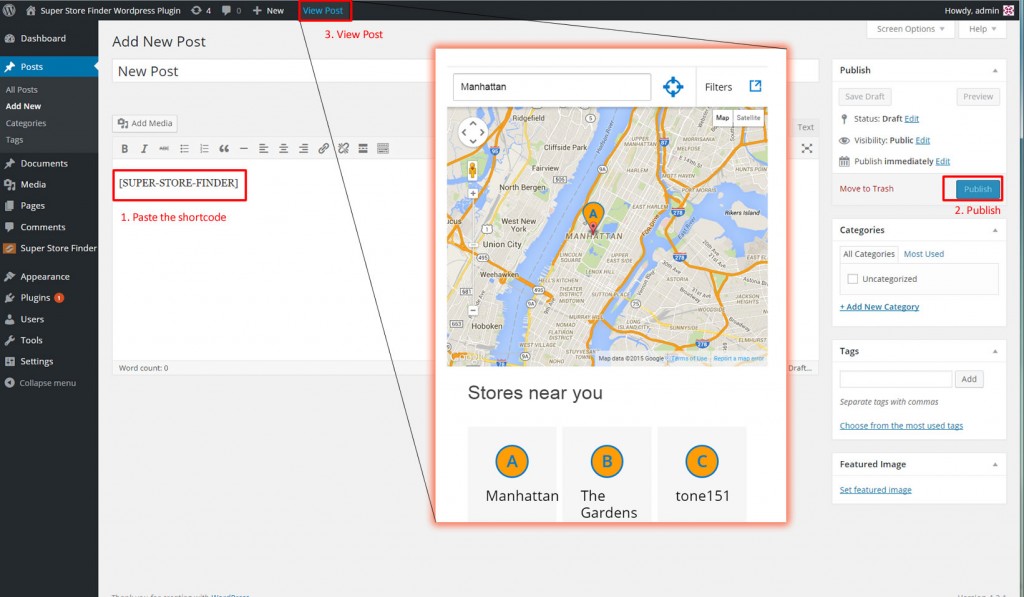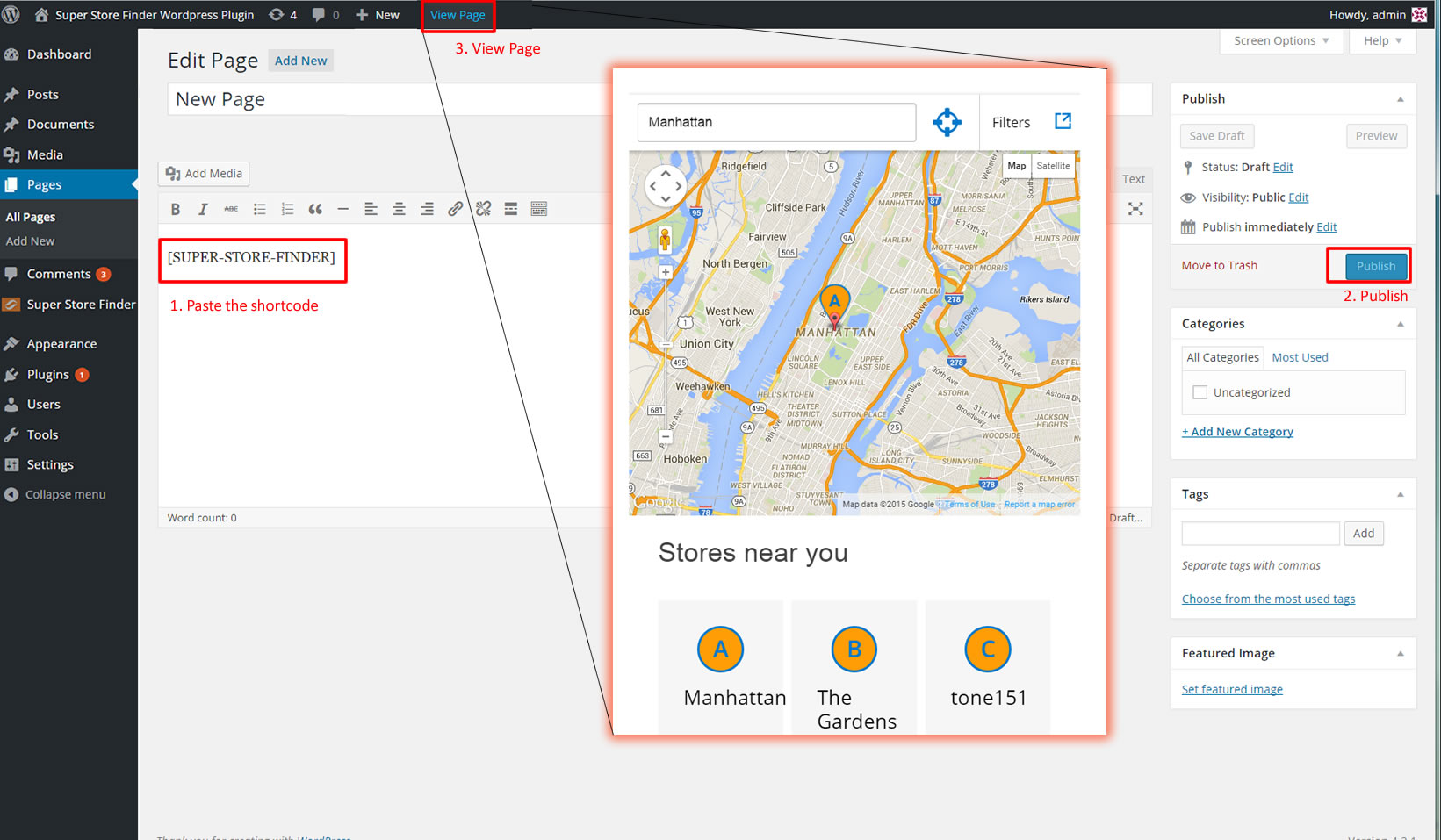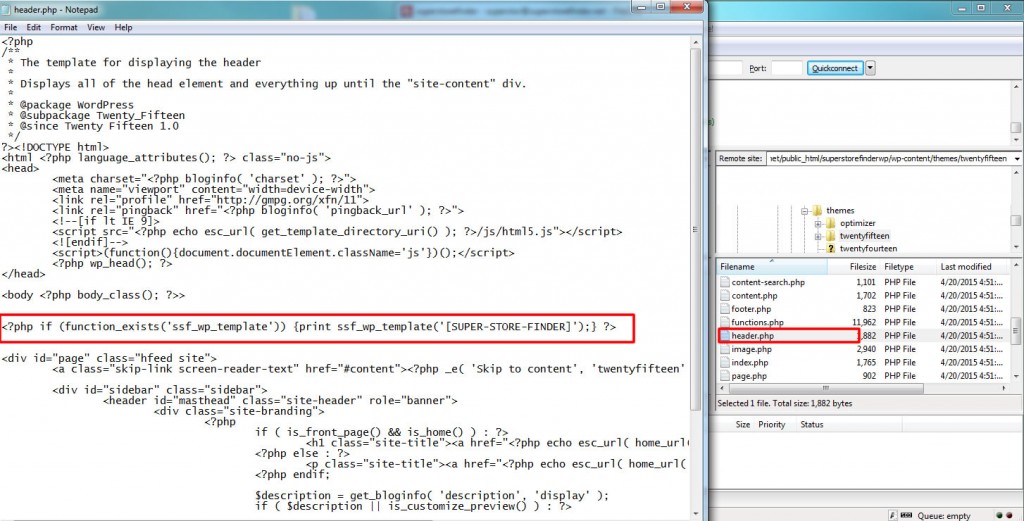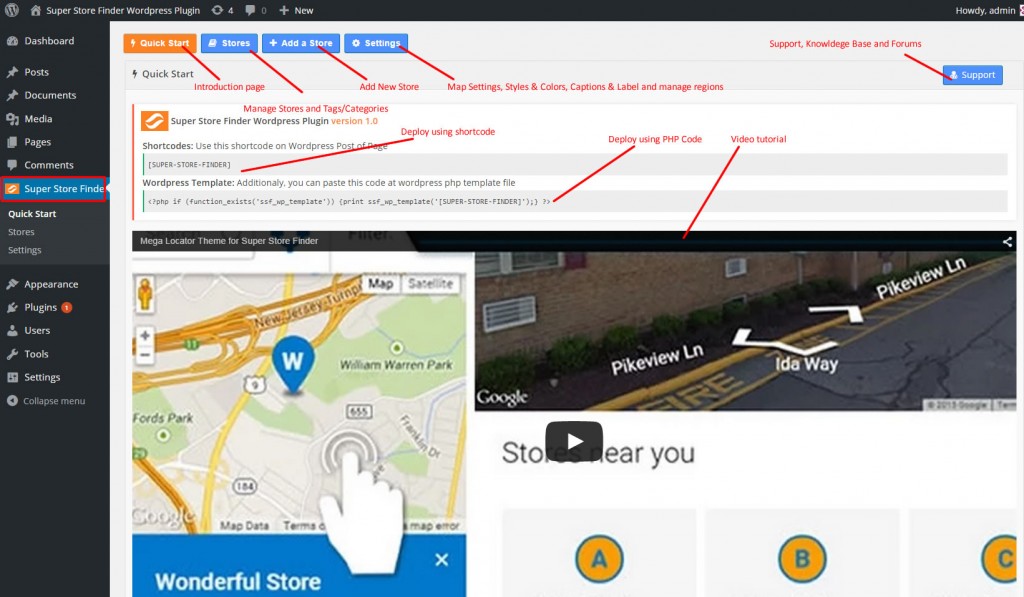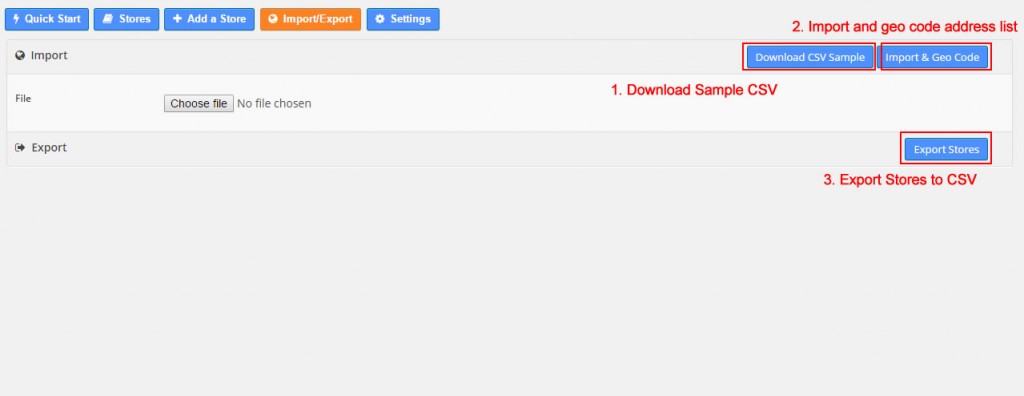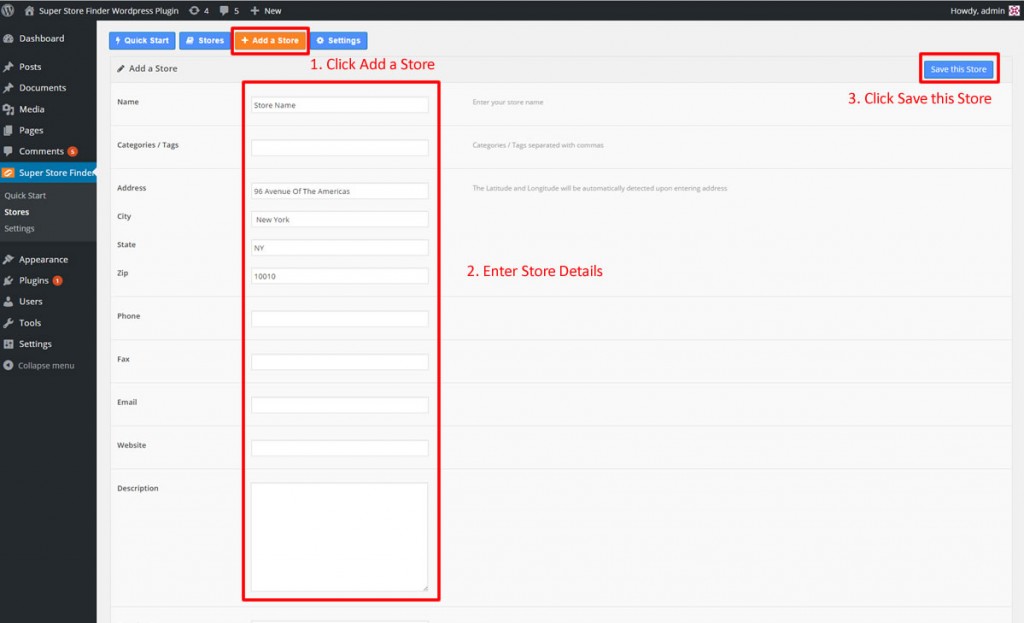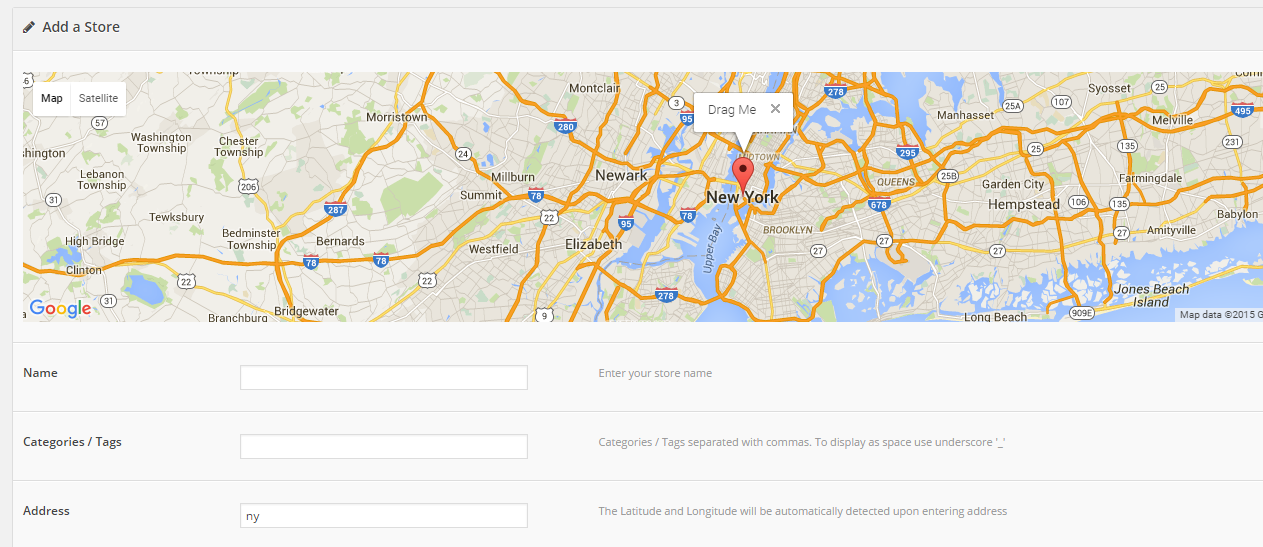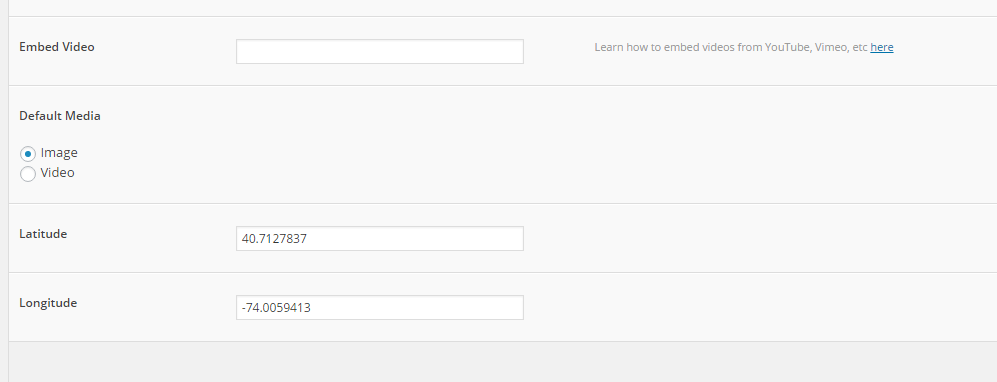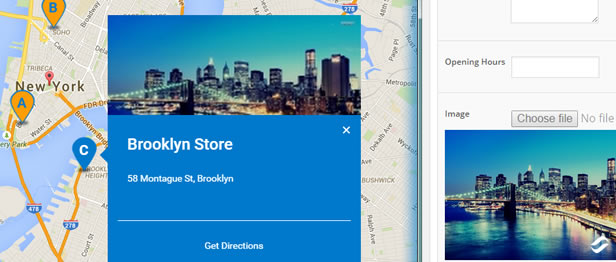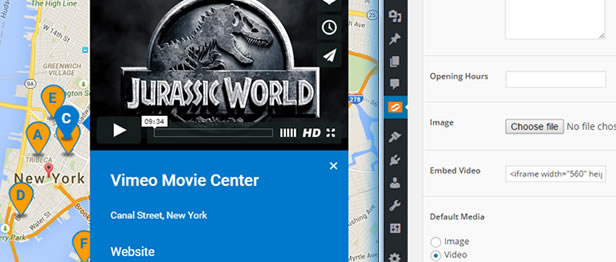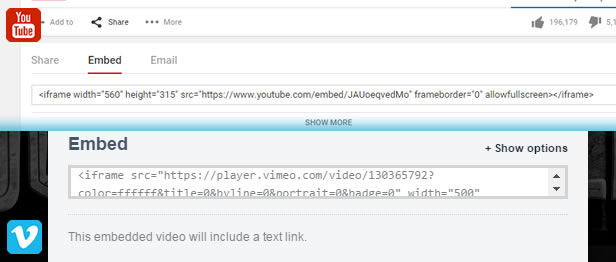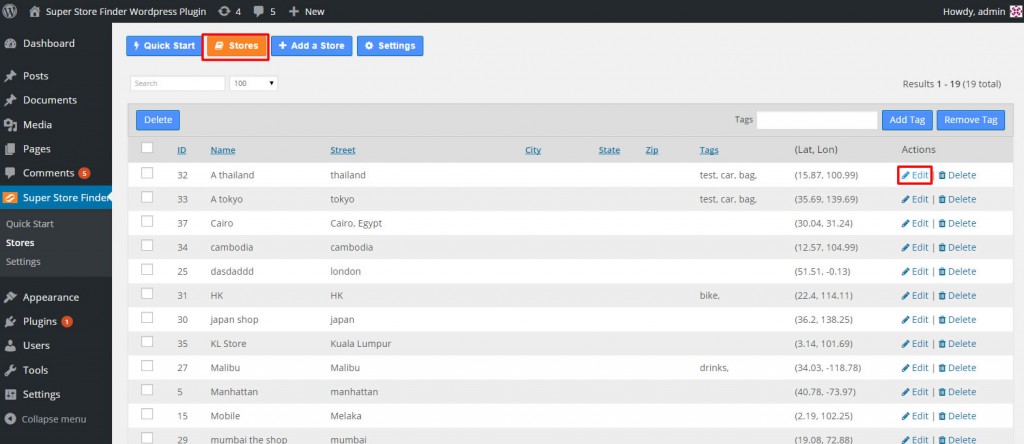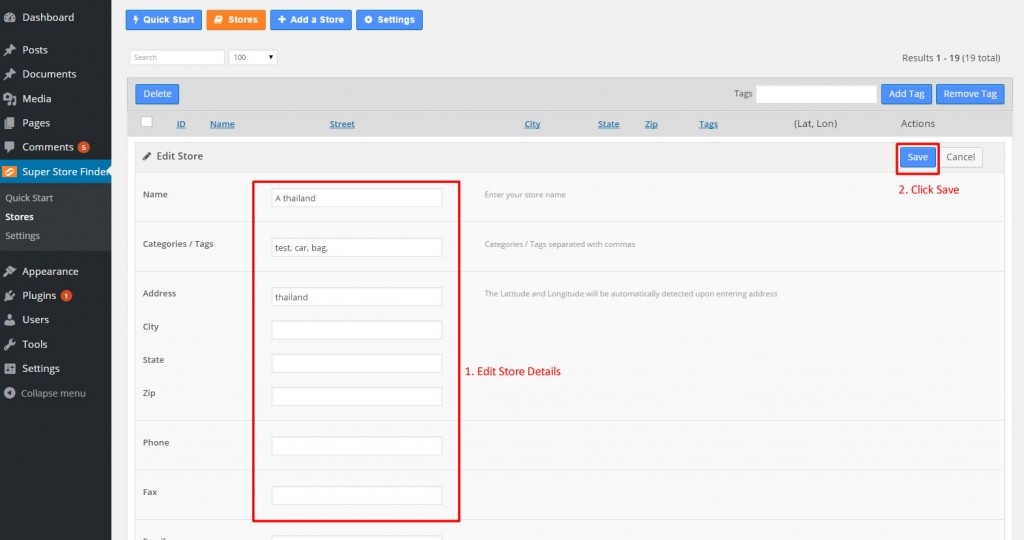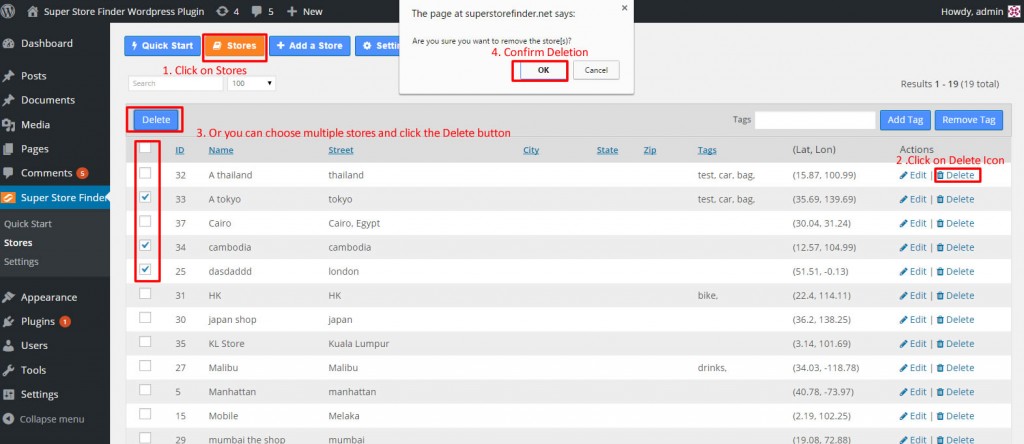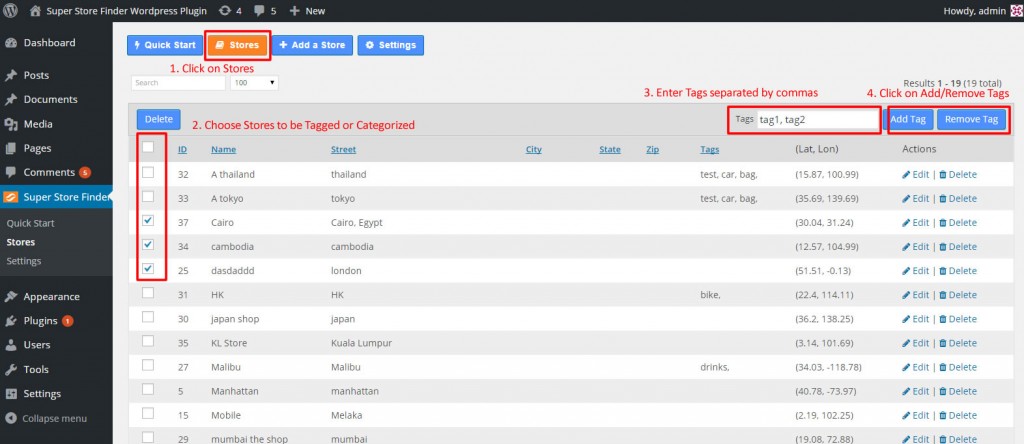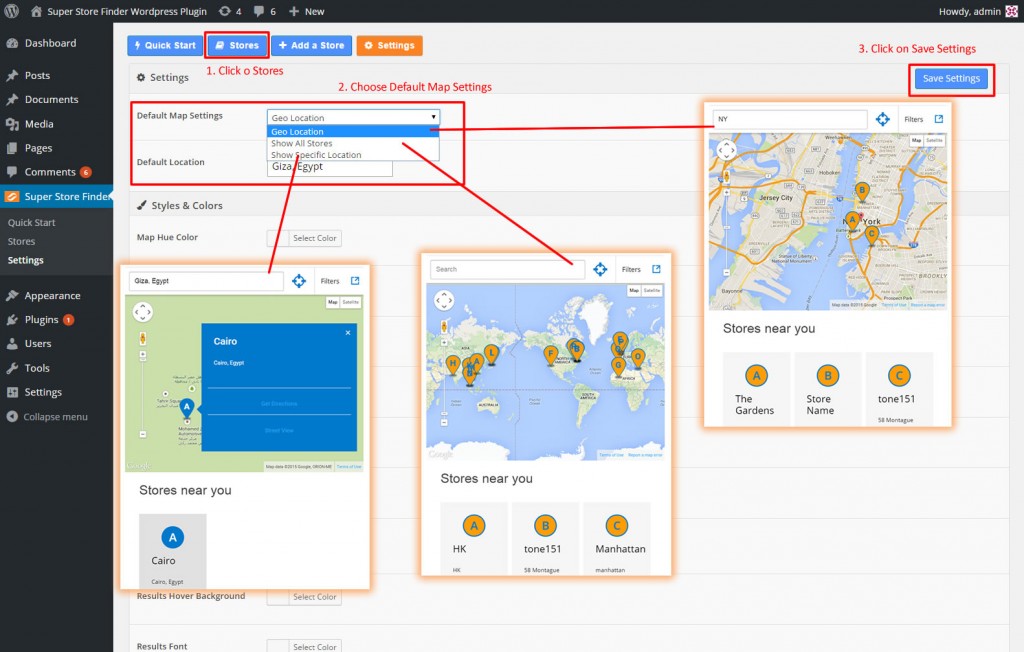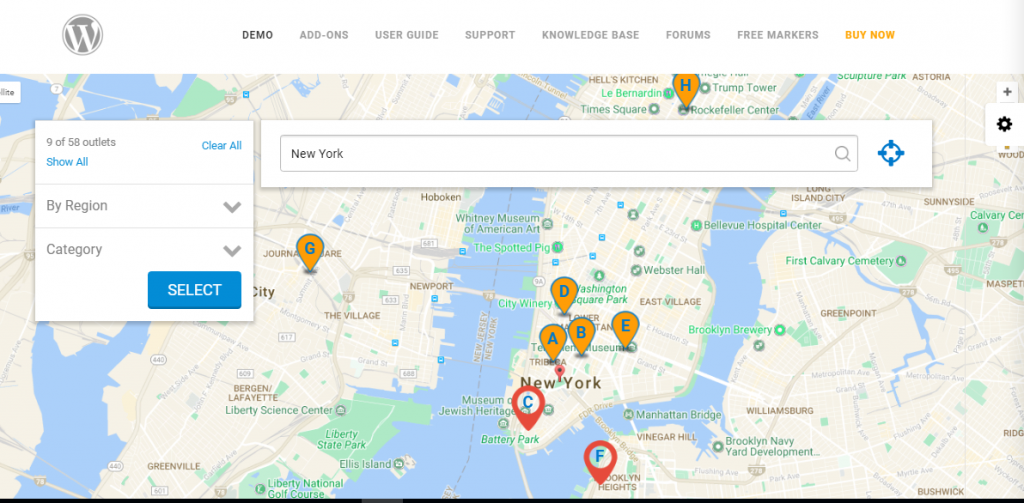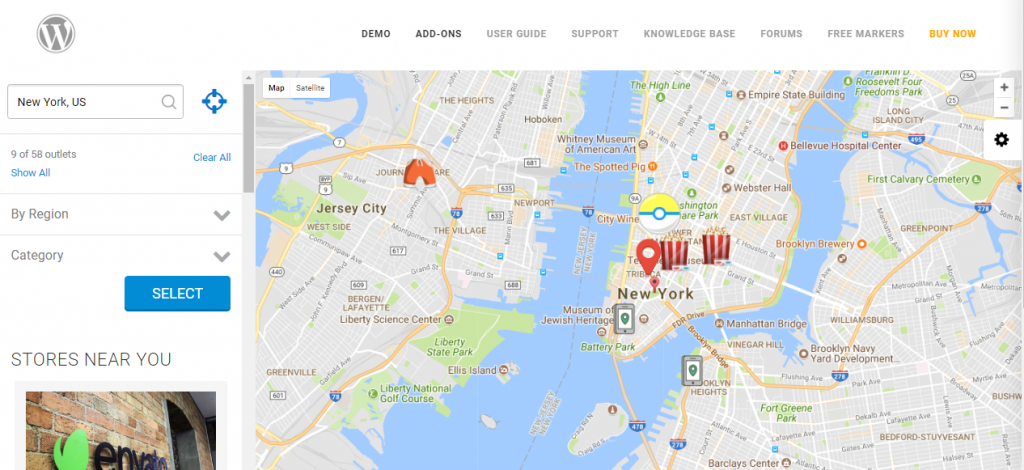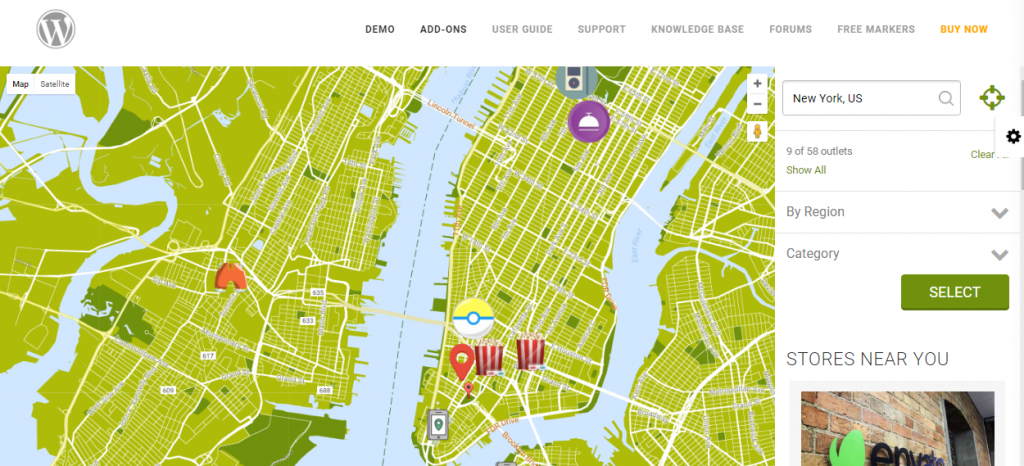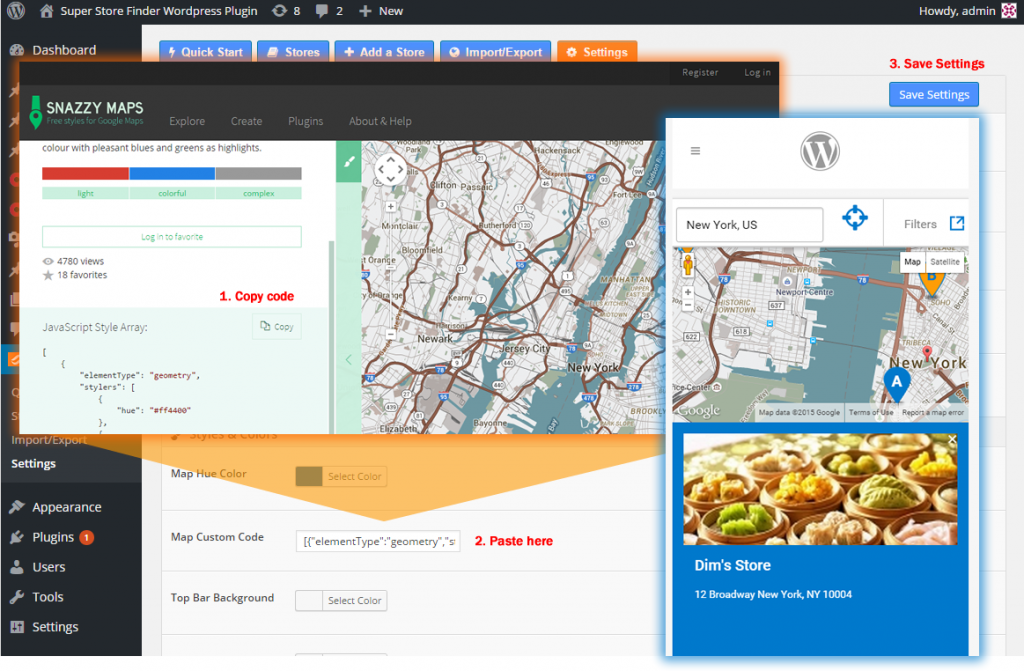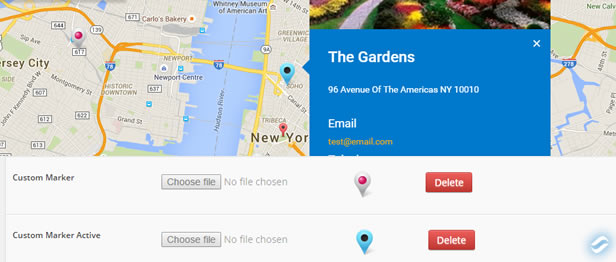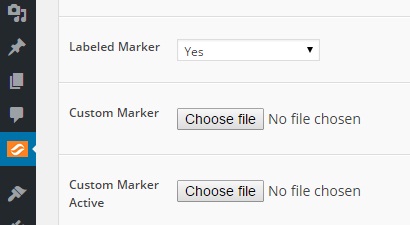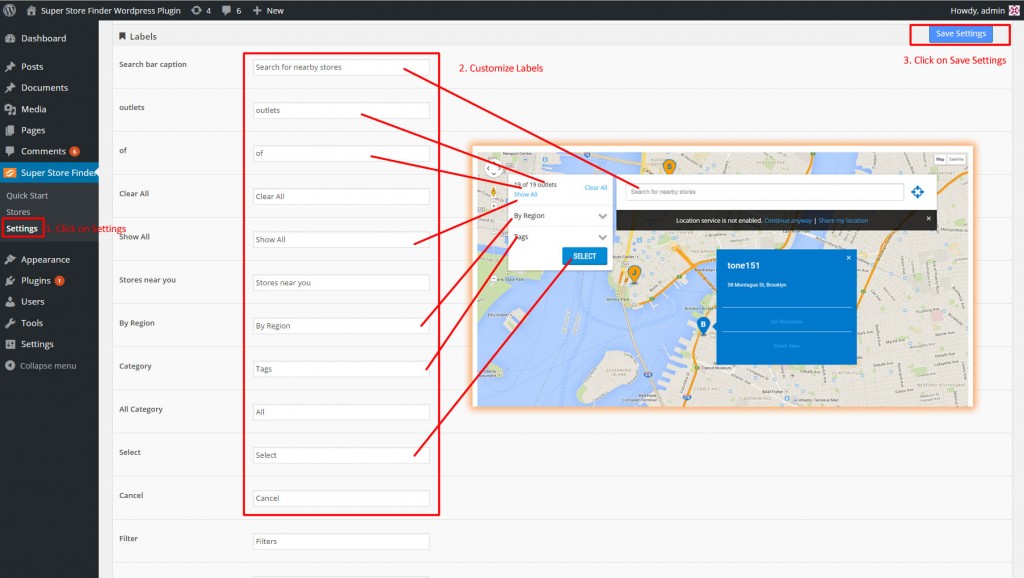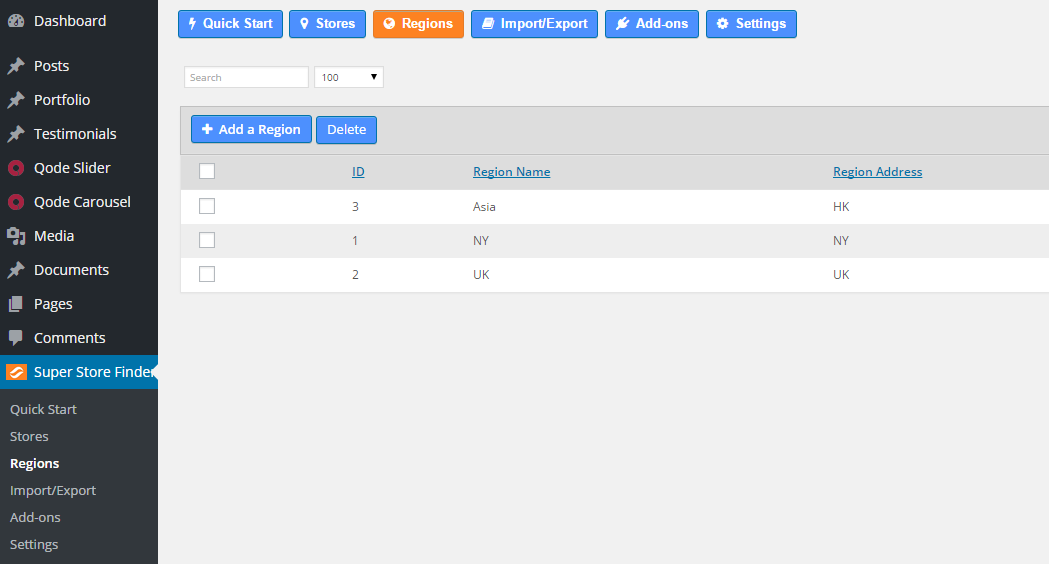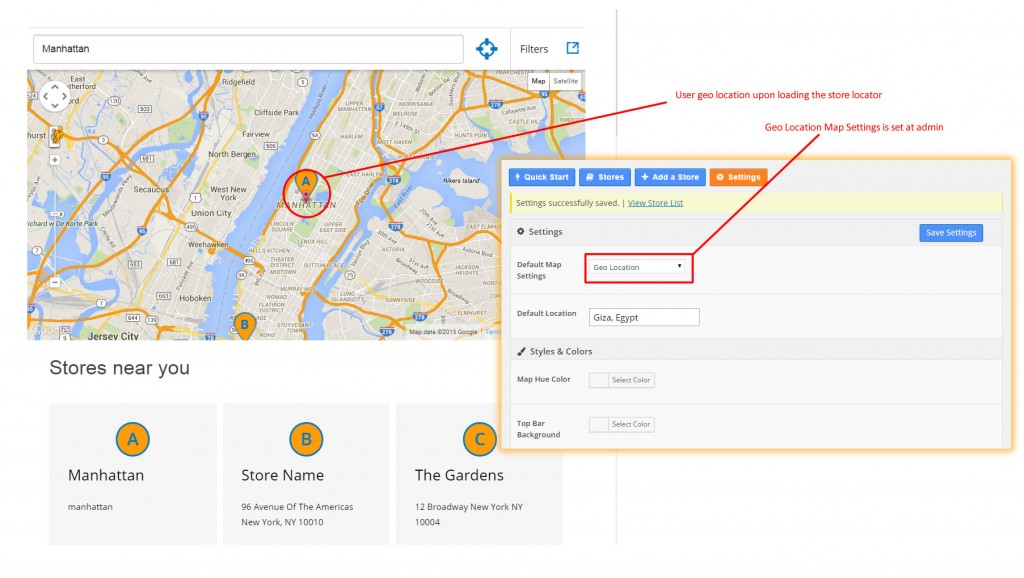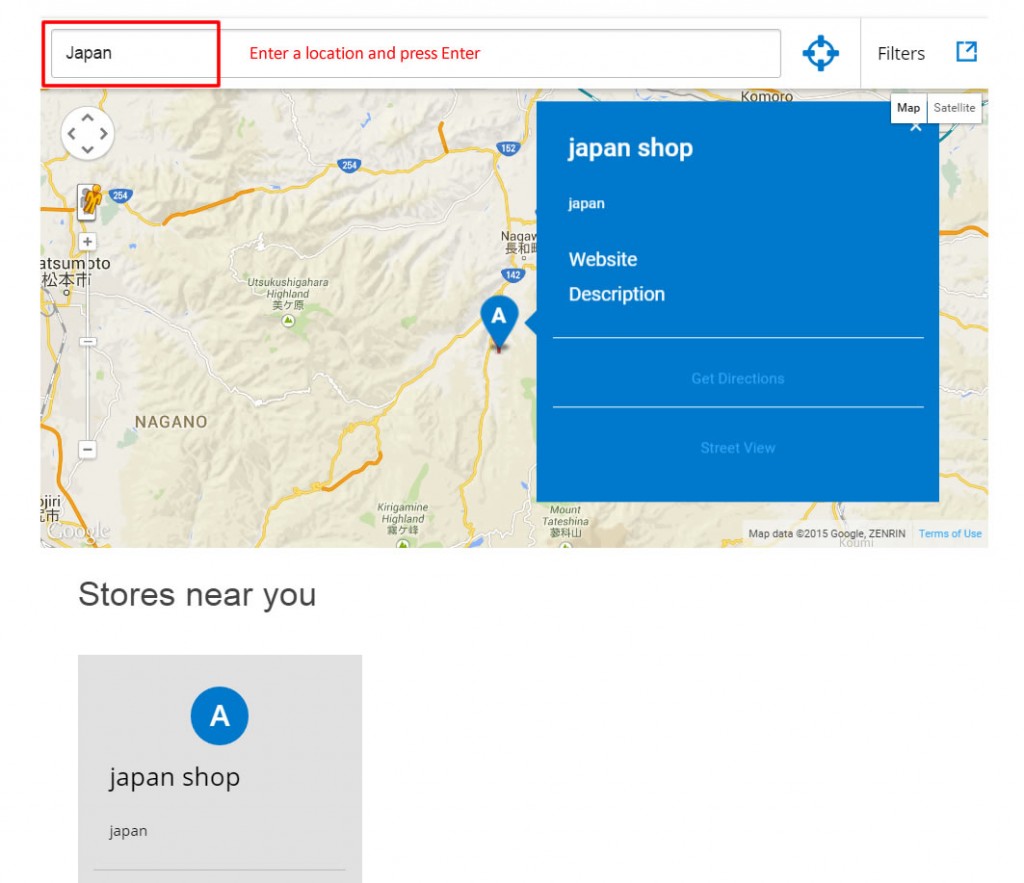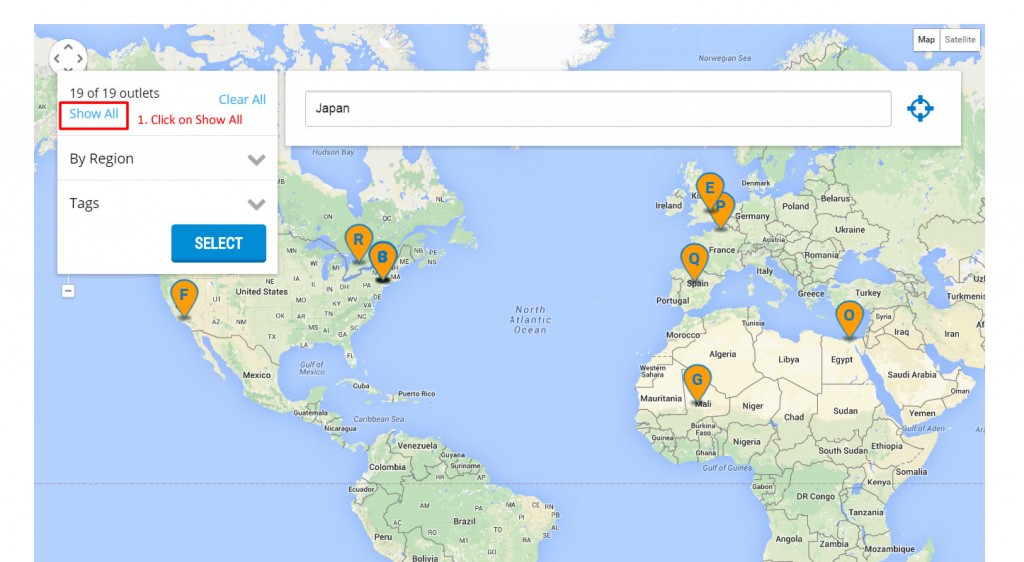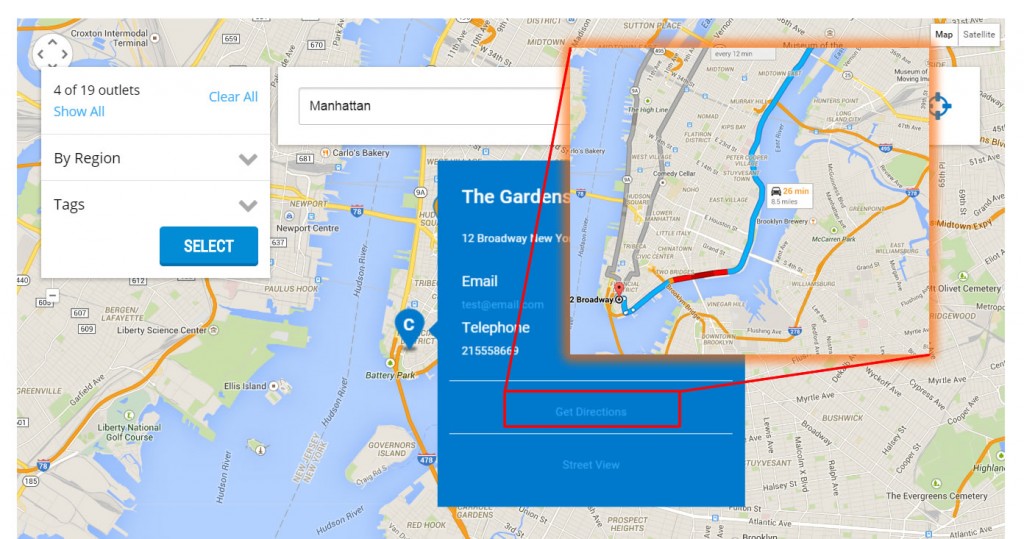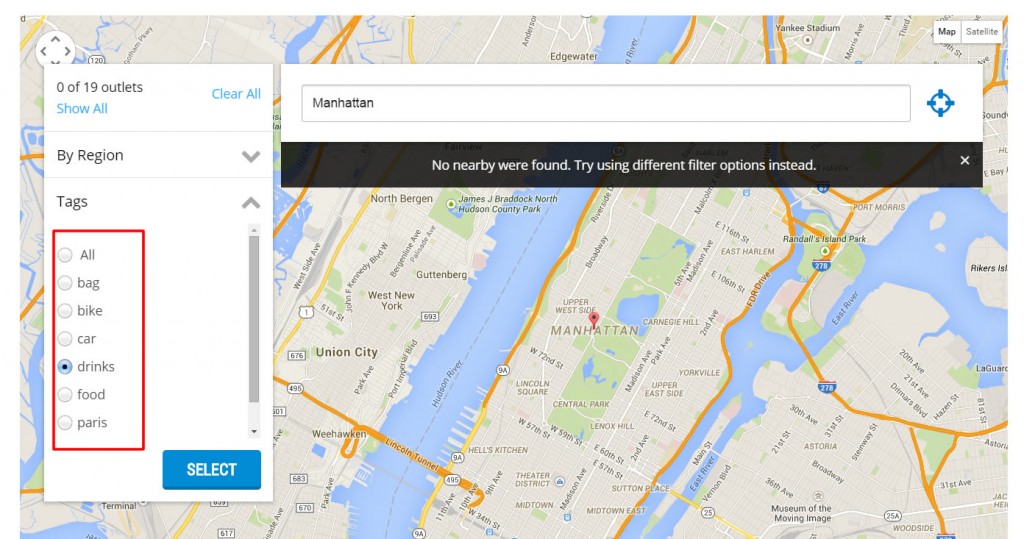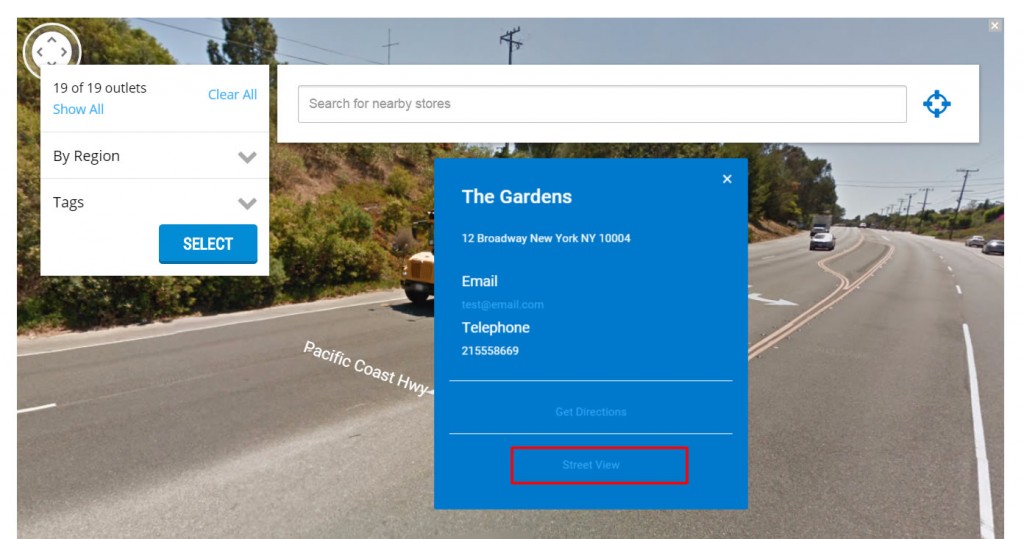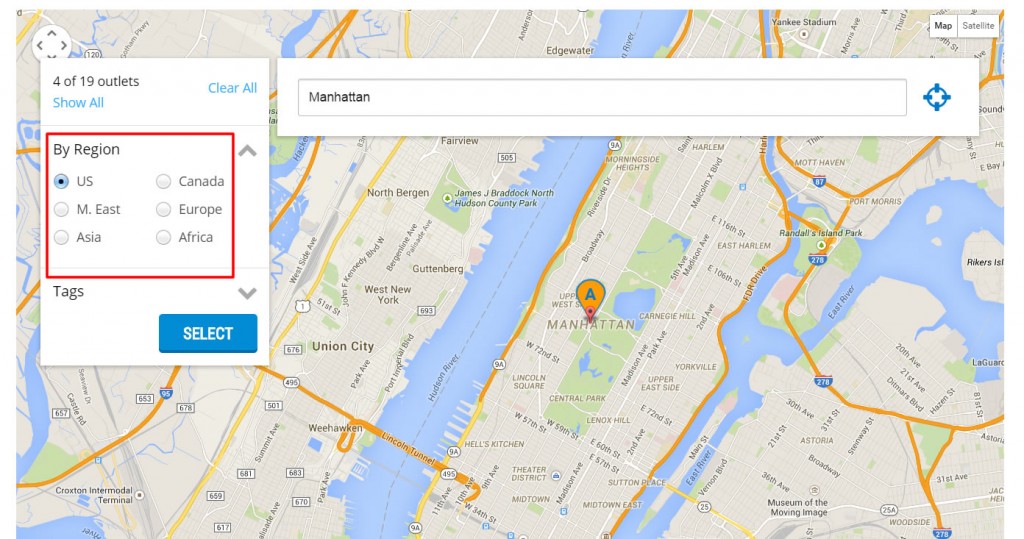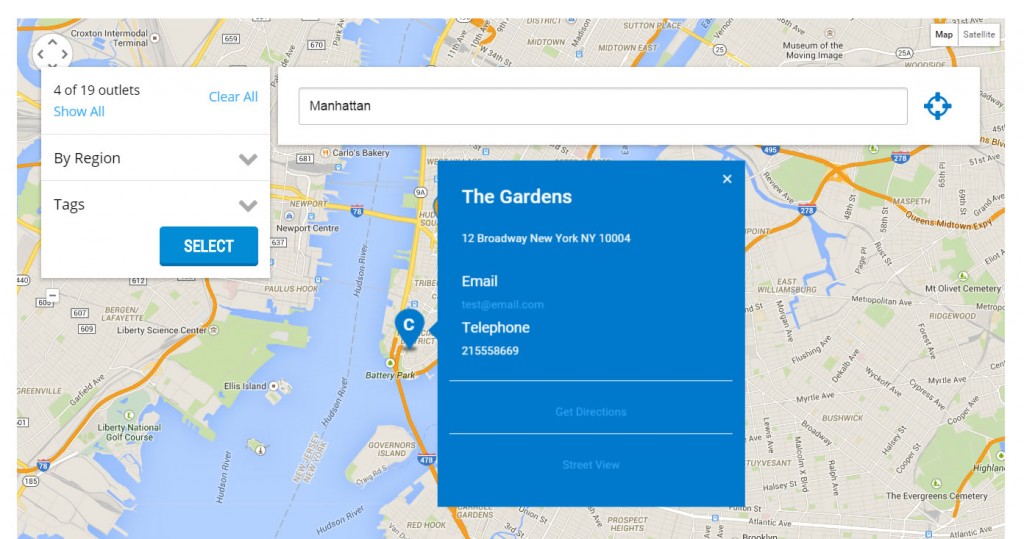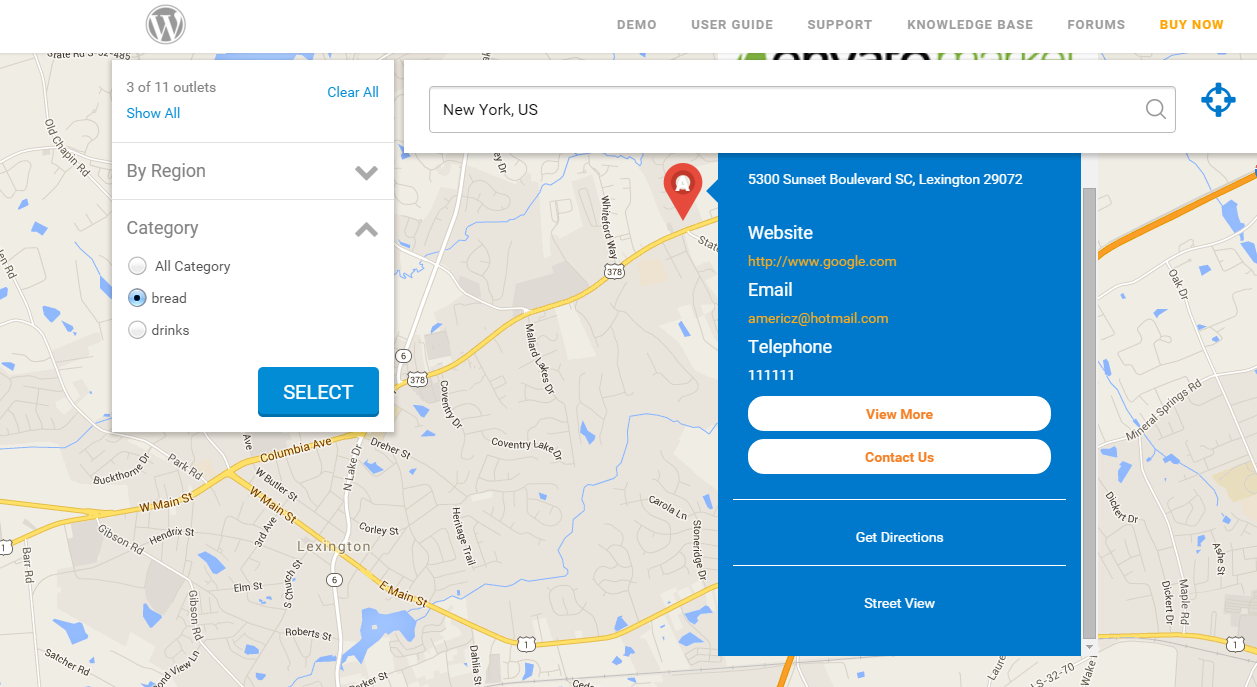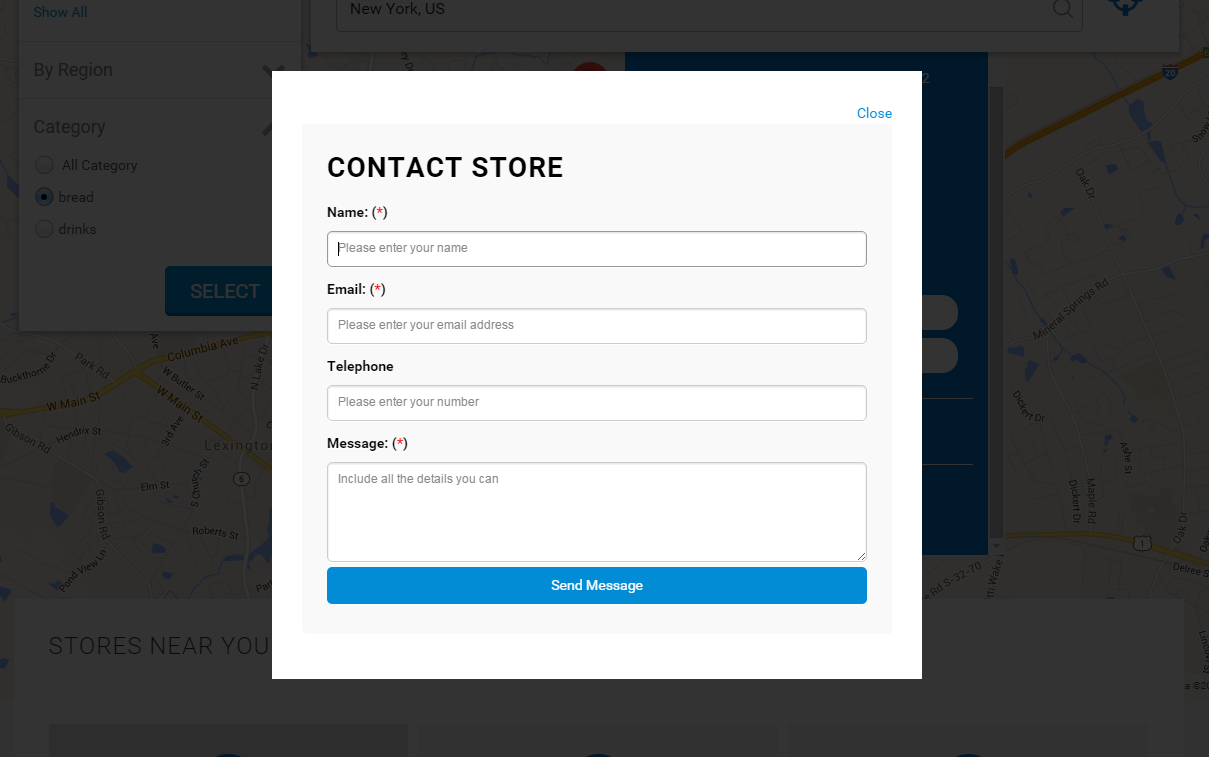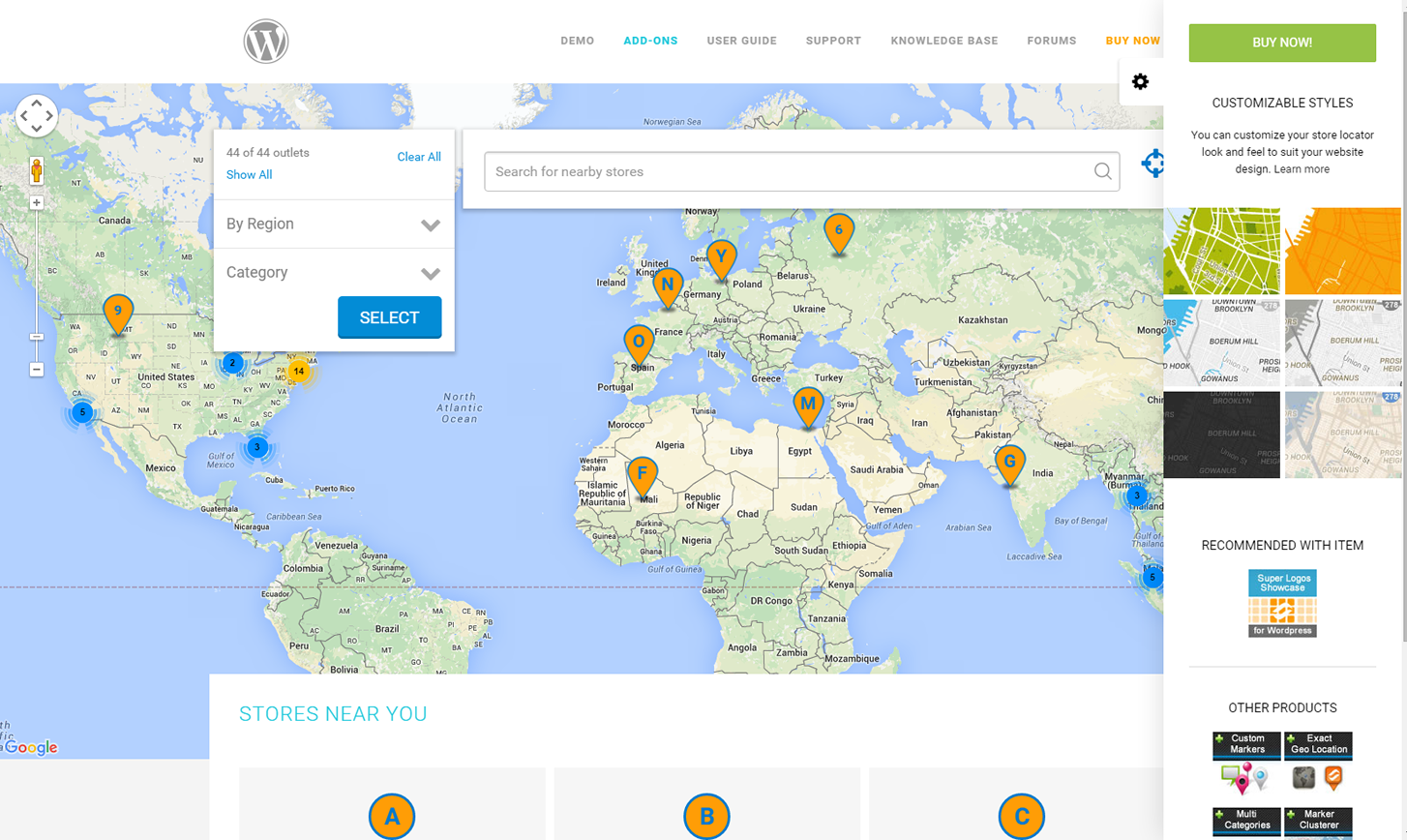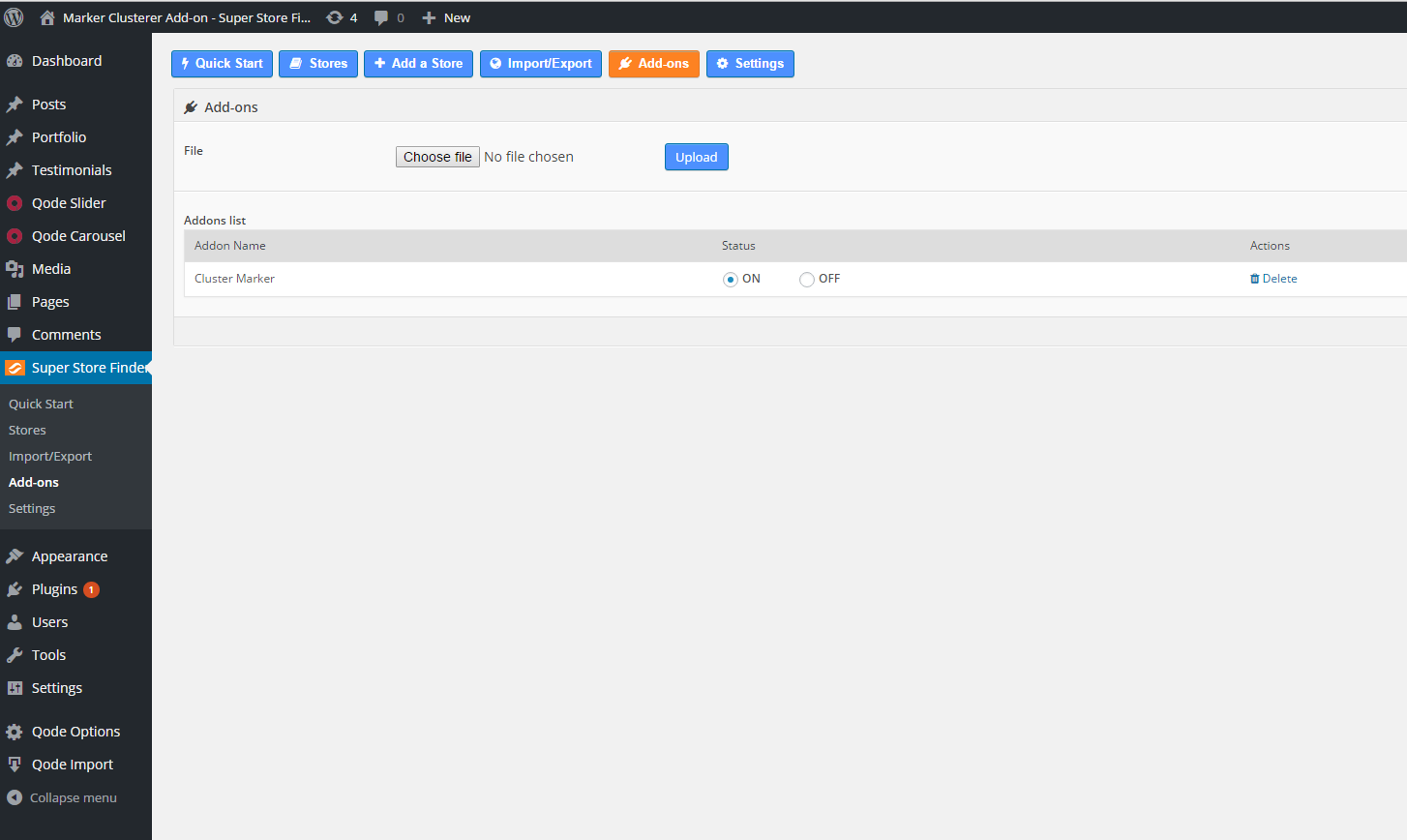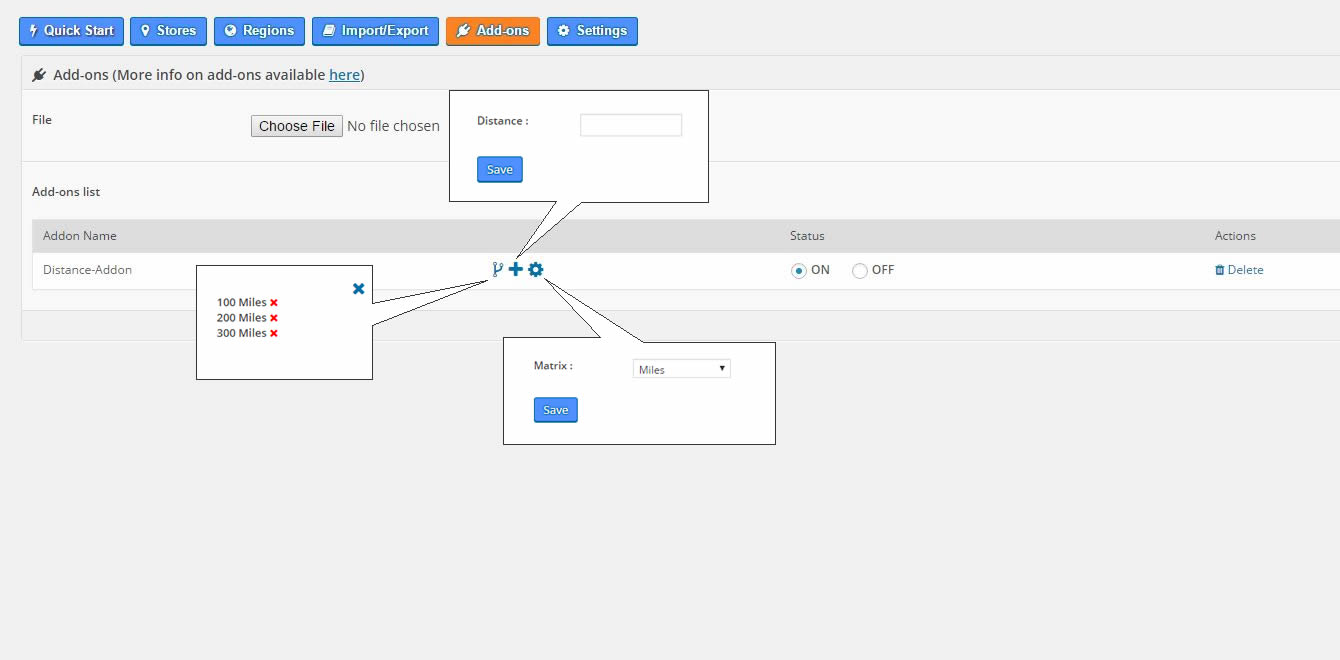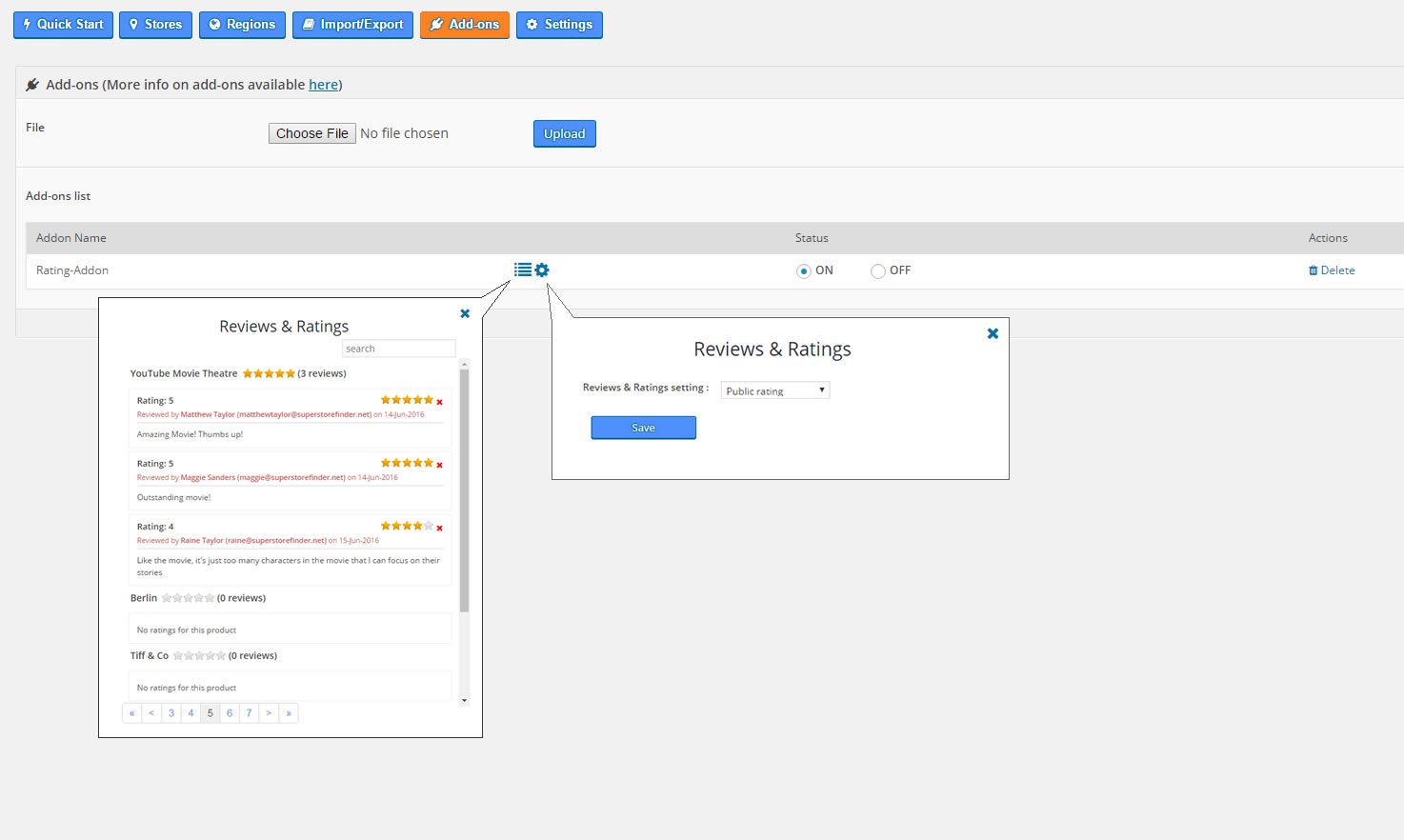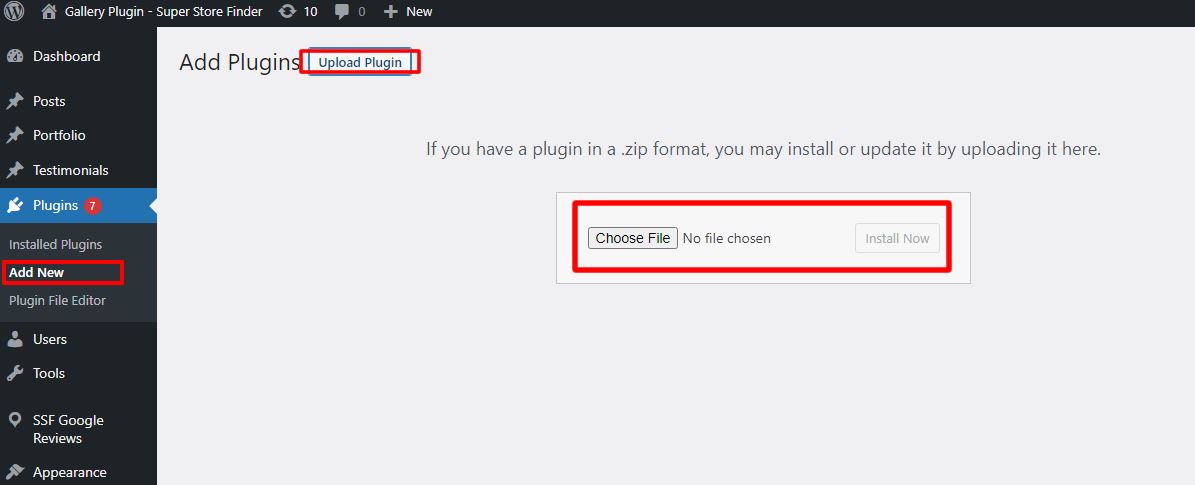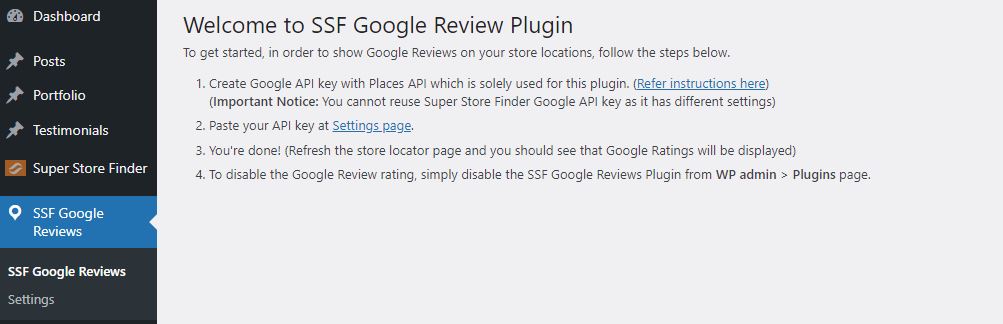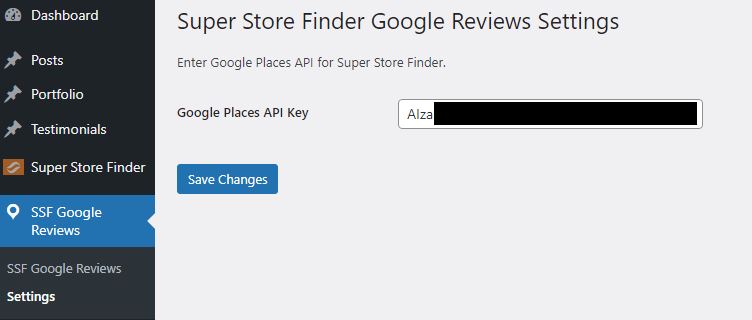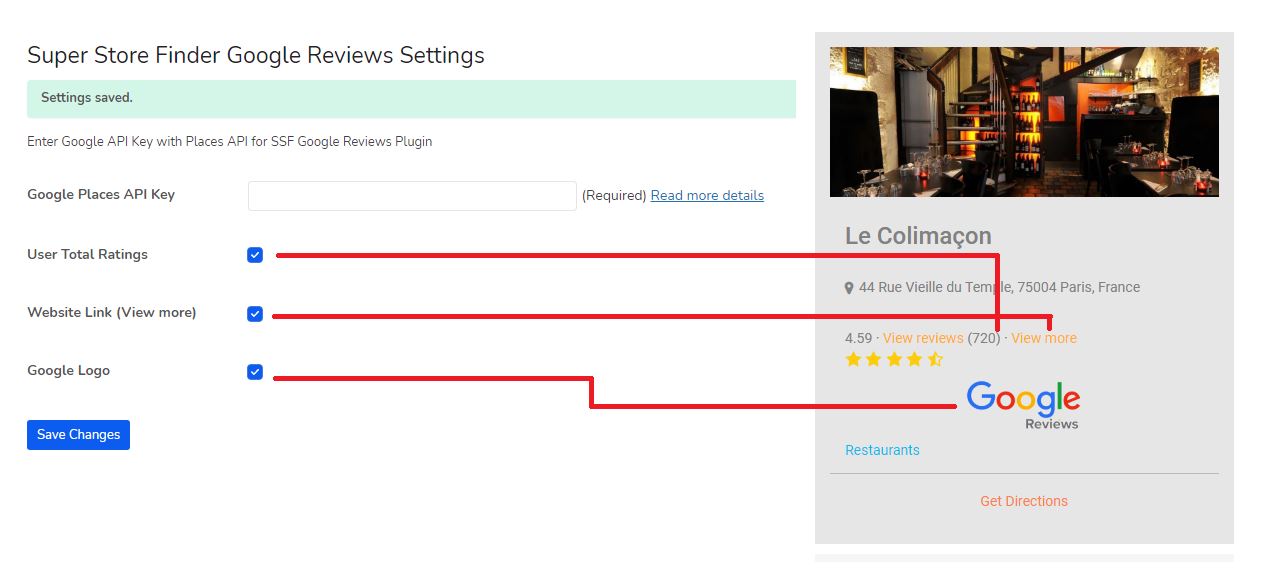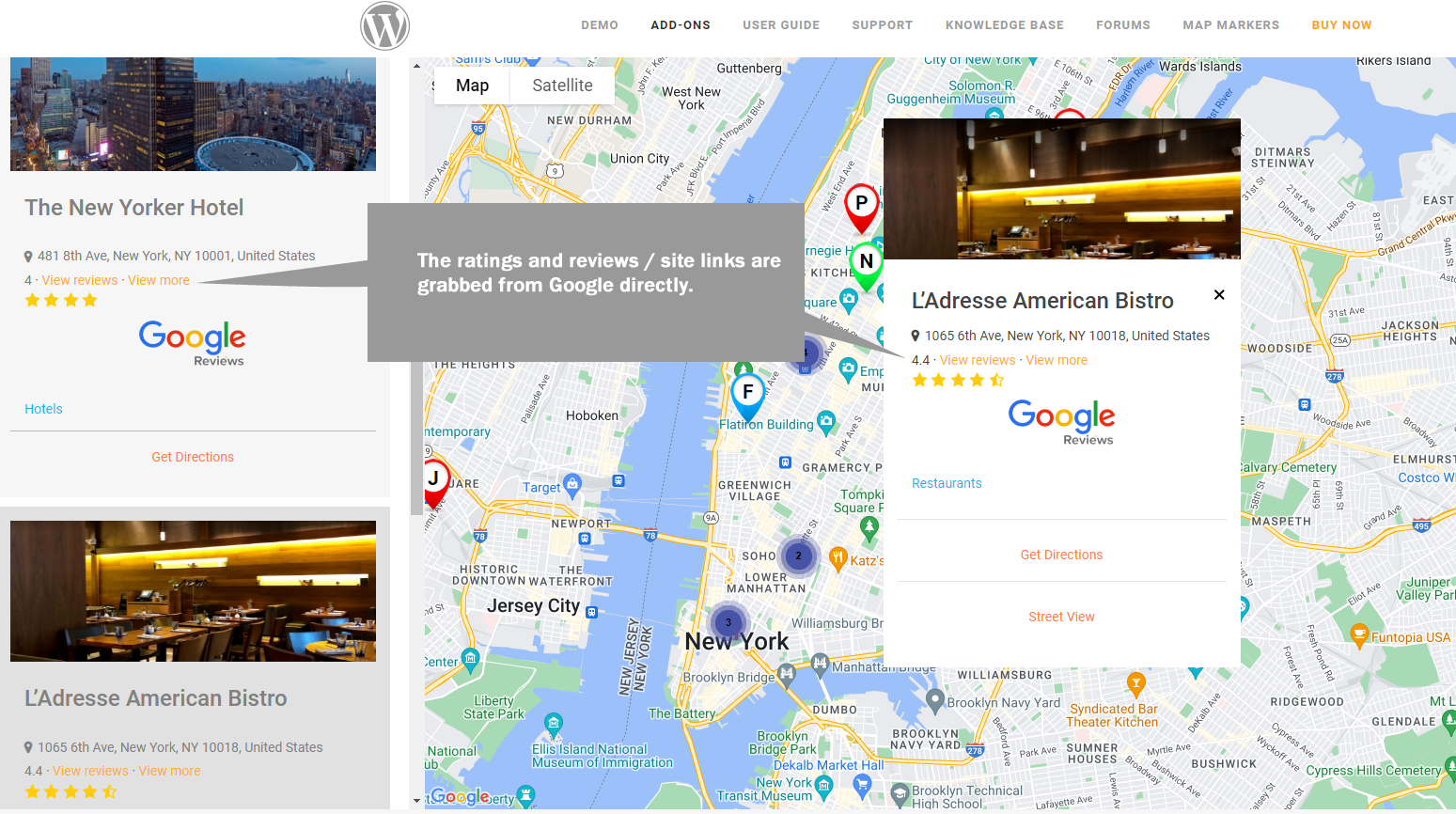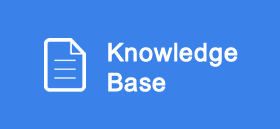Notice: Please take note that the WordPress version of the store locator add-on item labels are in orange
as below:






1. You are able to extend your store locator features by using add-ons.
2. For instance, you can have marker clusterer and multi category features enabled for your store locator
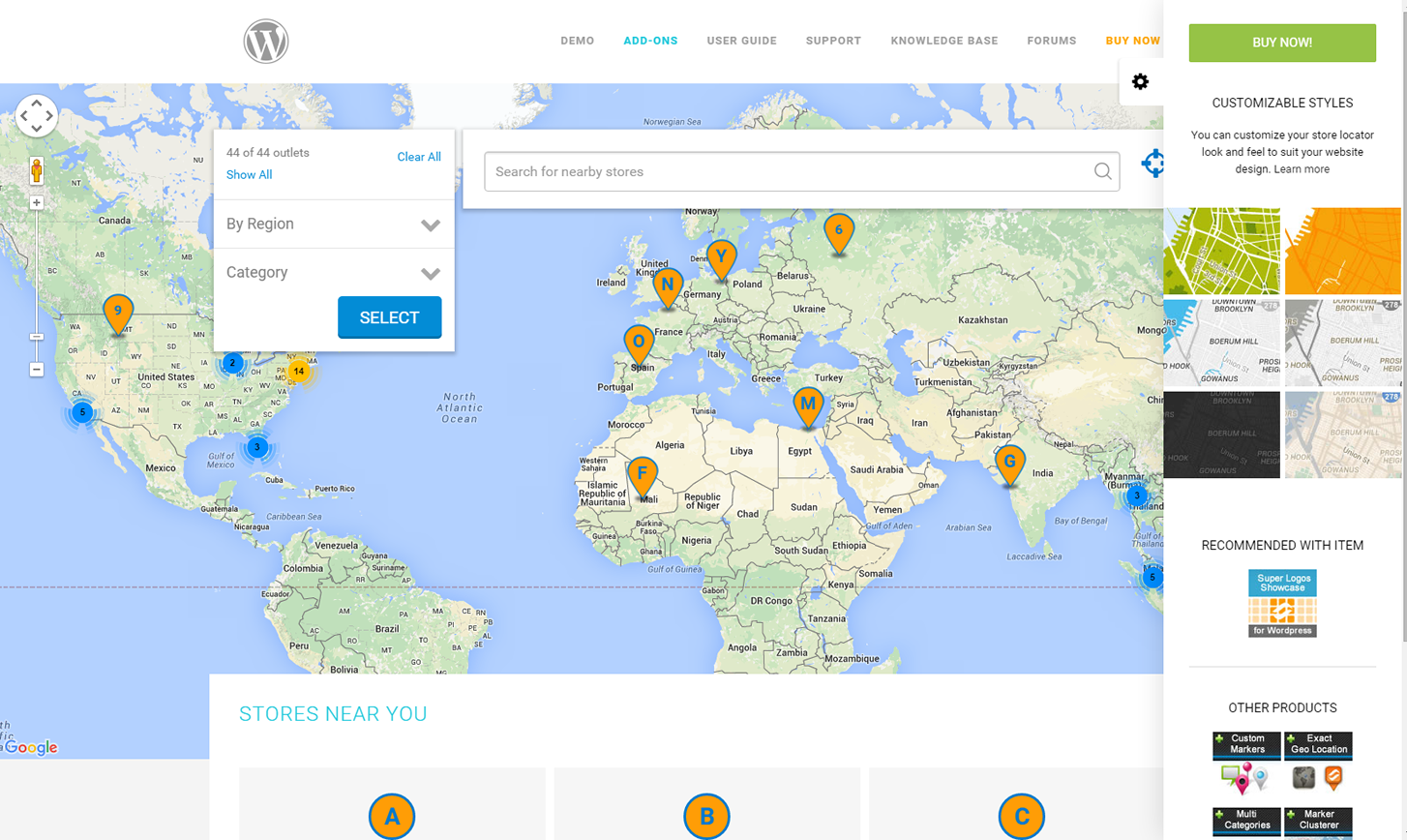
3. In order to use the add-ons, go to Super Store Finder > Add-ons
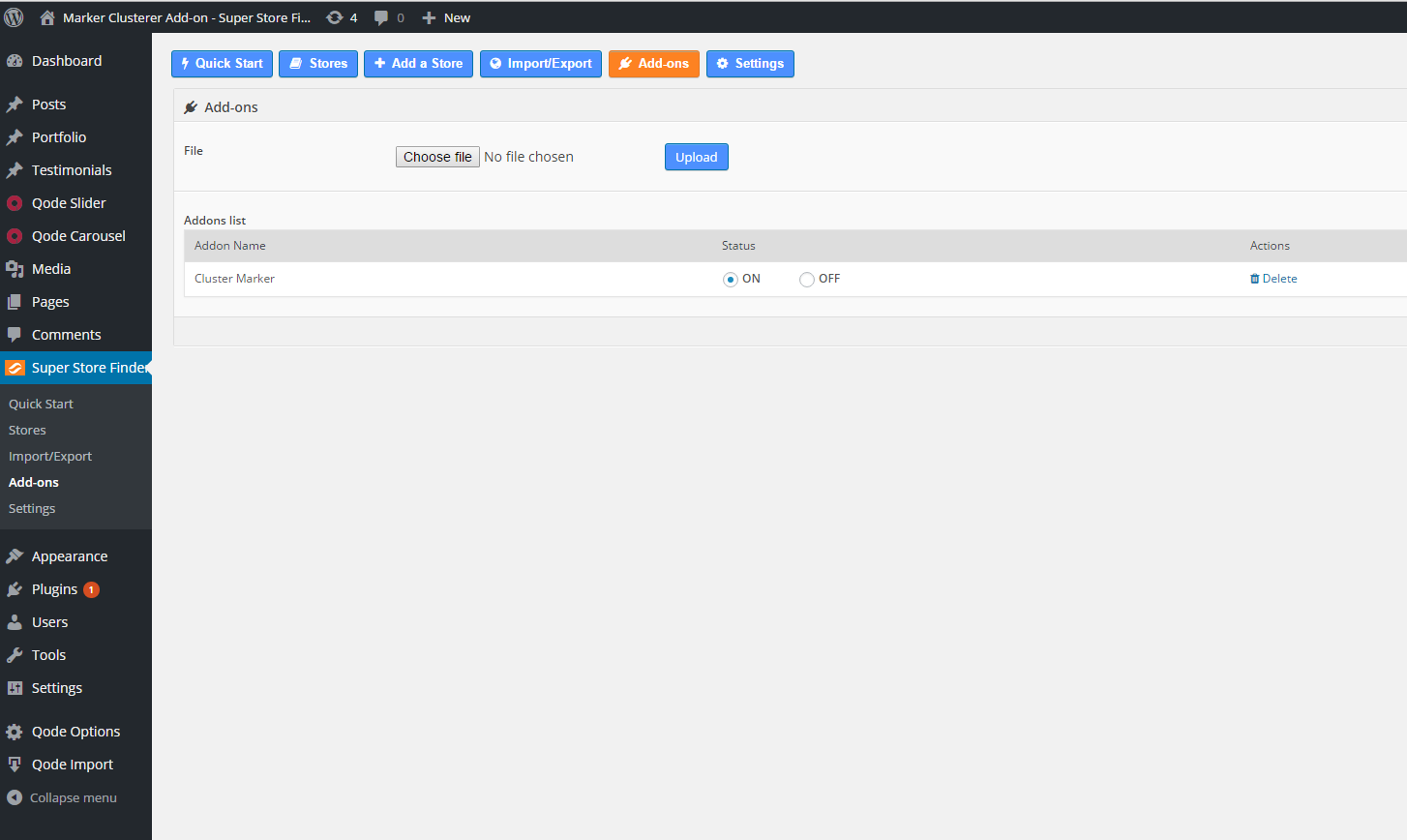
5. Browse and choose your add-on file, then click on Upload
6. Your add-on will be turned on by default, you can have the option to turn it off.
7. For distance radius addon, you can customized the settings as per screenshot below:
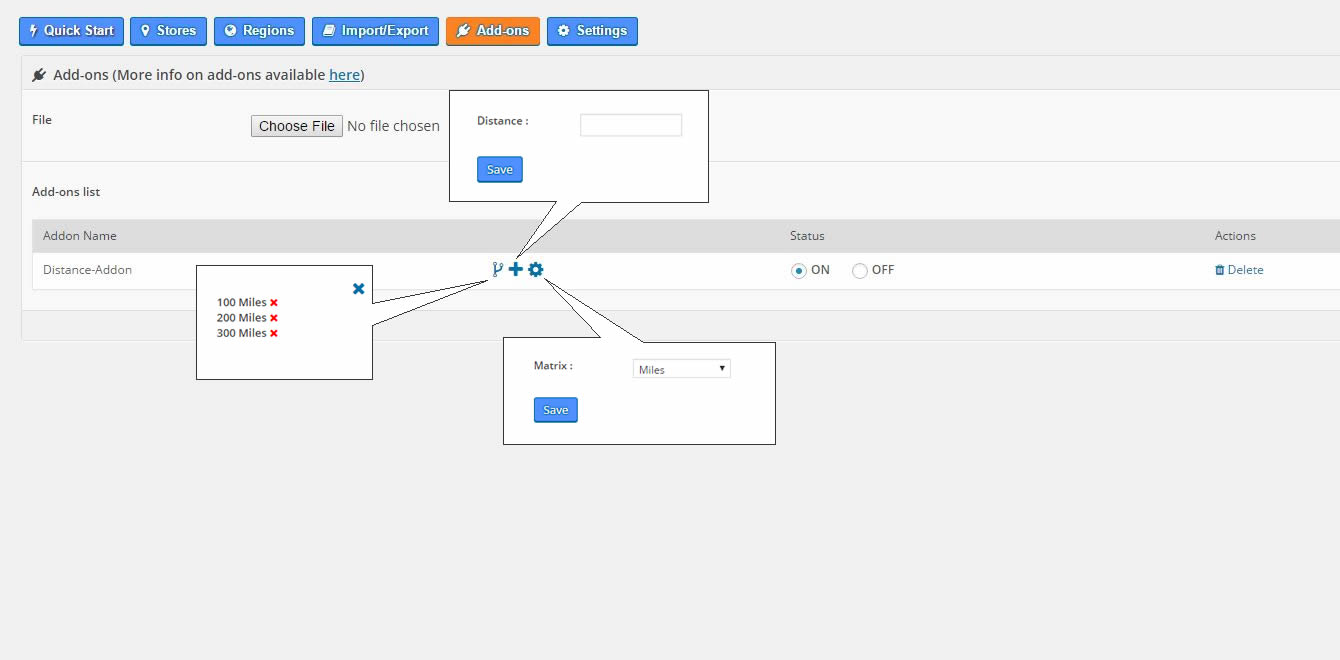
8. For social store locator – reviews & ratings add-on, you can manage user ratings and change settings (public ratings or WP members / users rating which requires sign in / sign up)
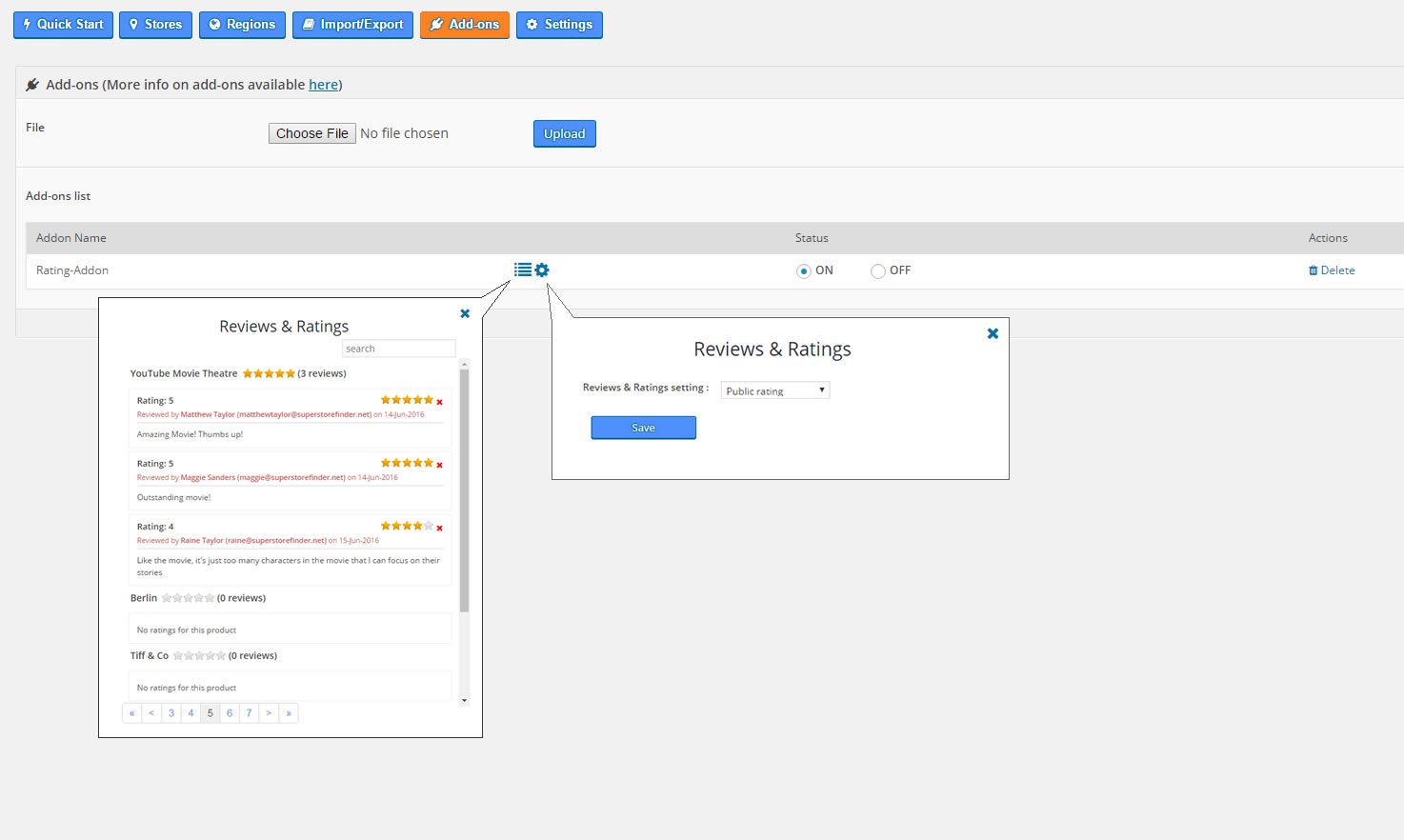
9. If you do not wish to use the add-on, you can delete it by click on the Delete icon.