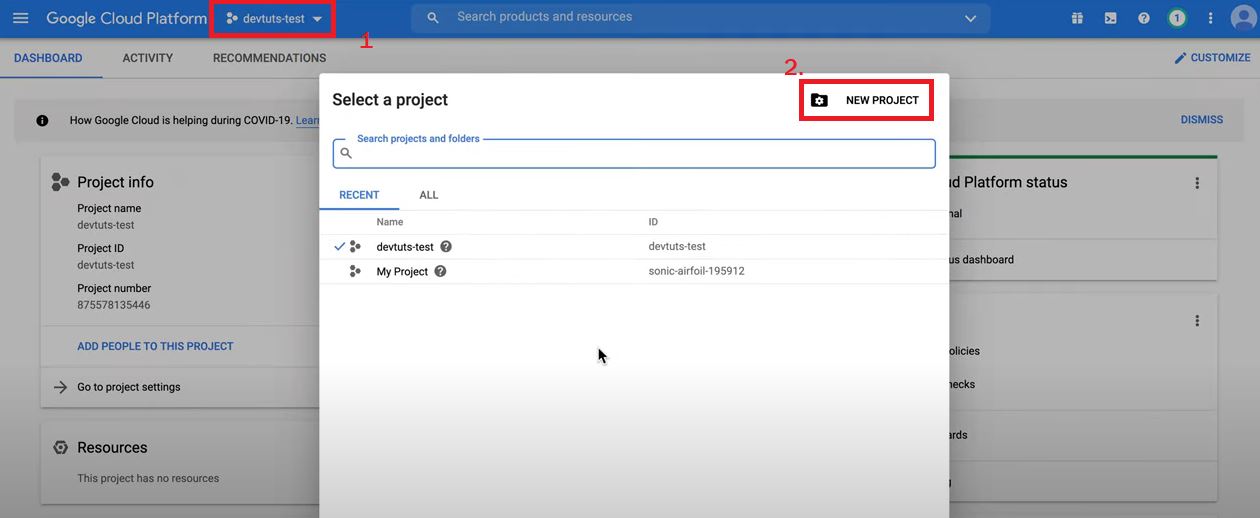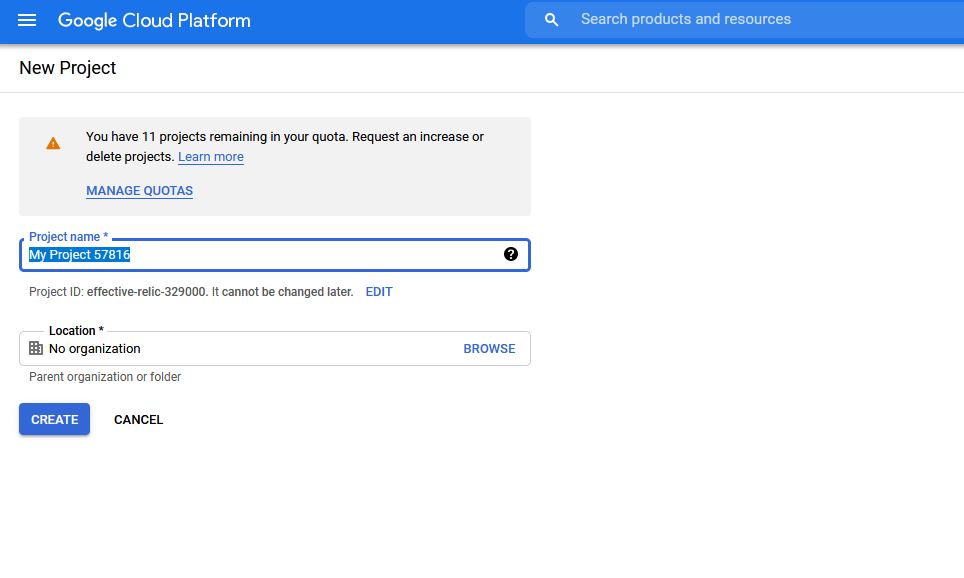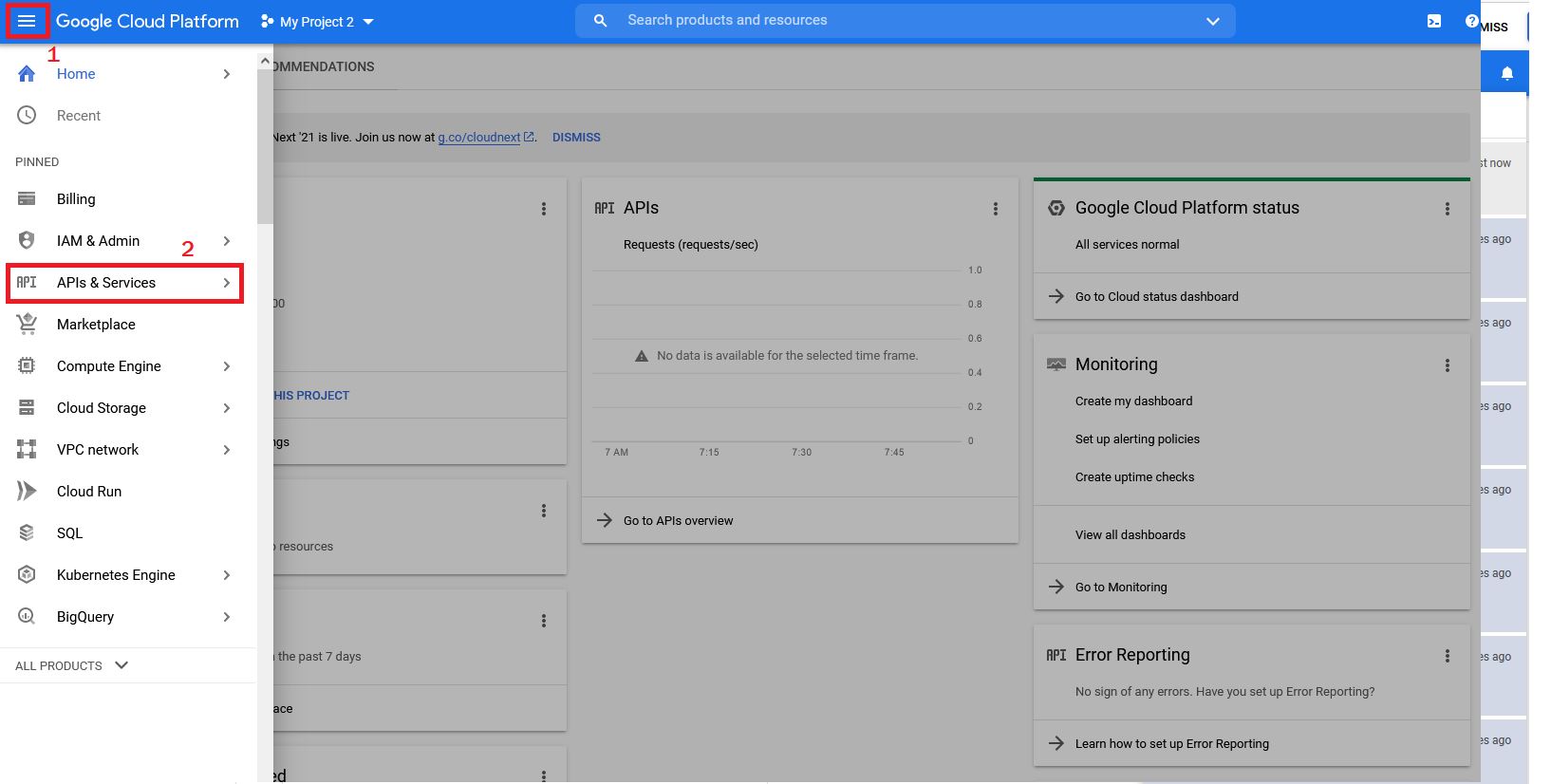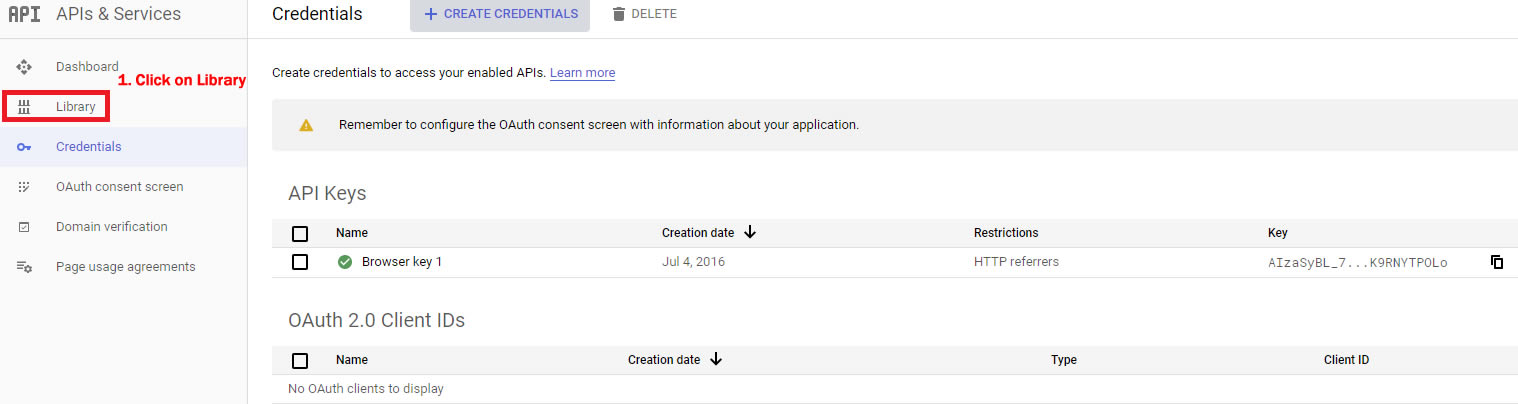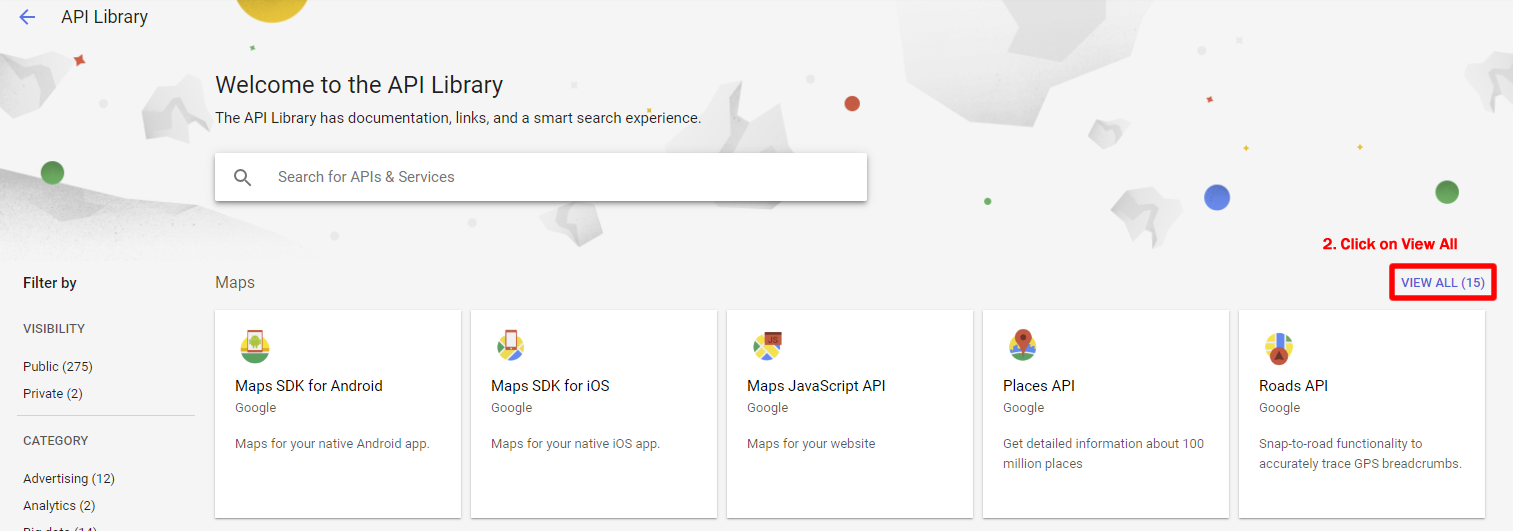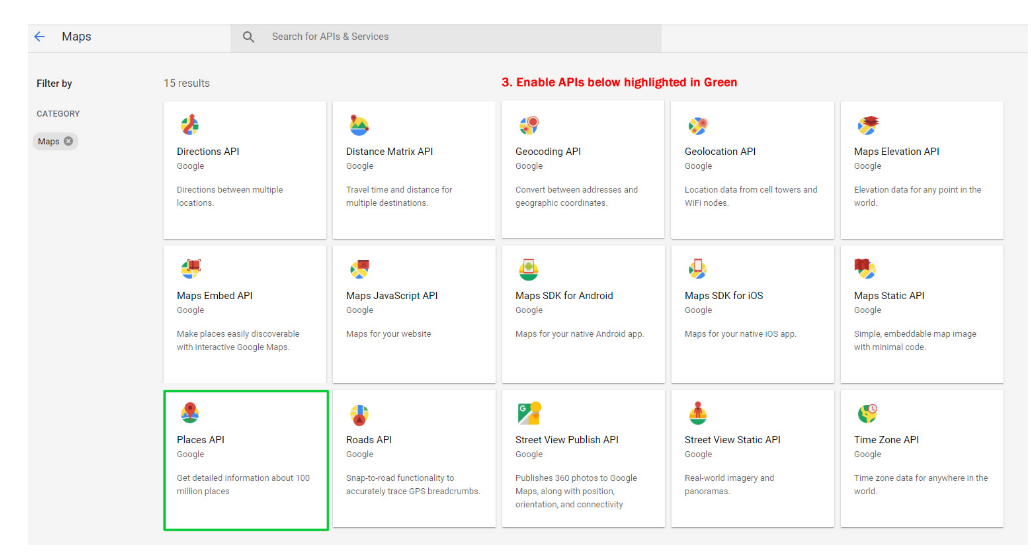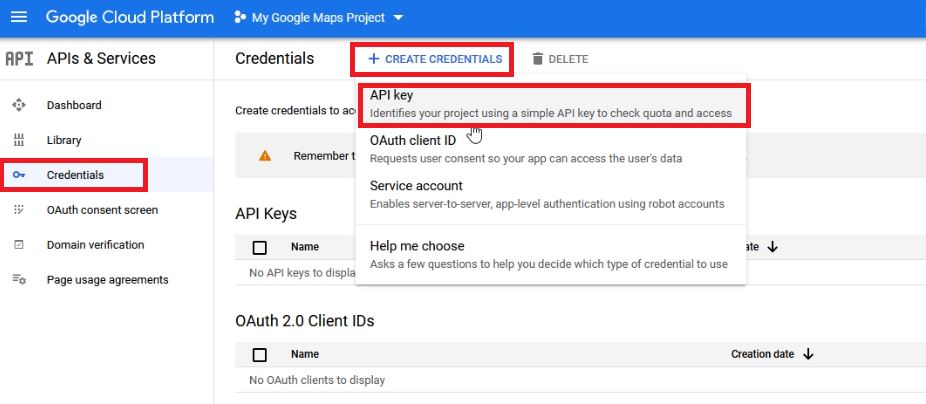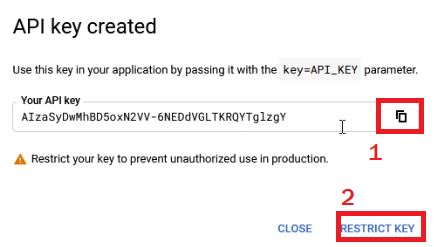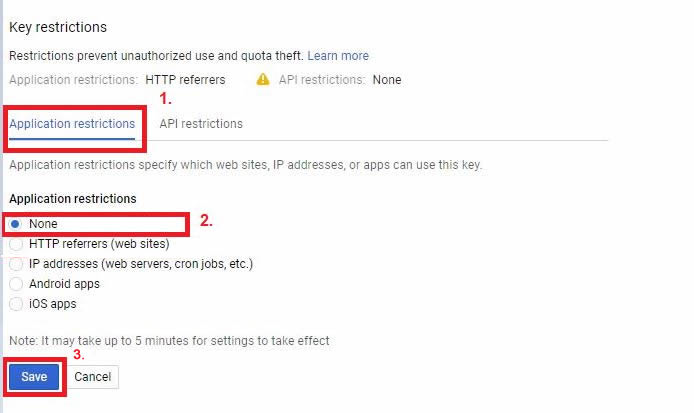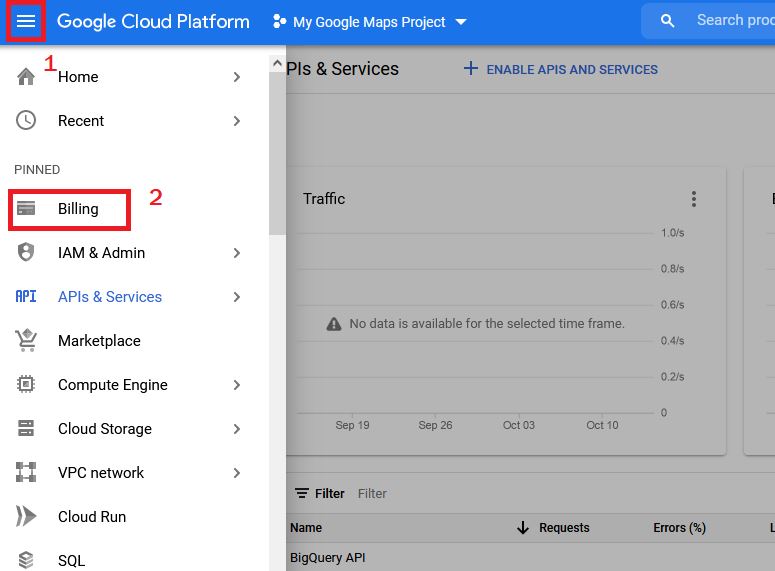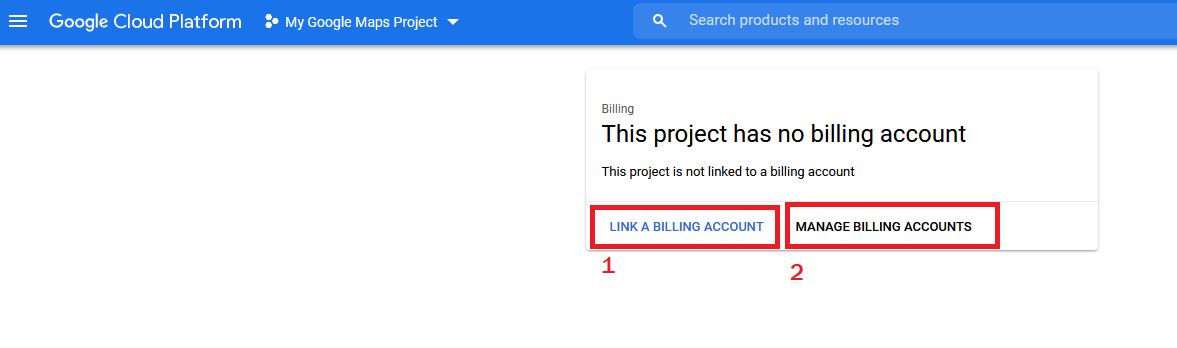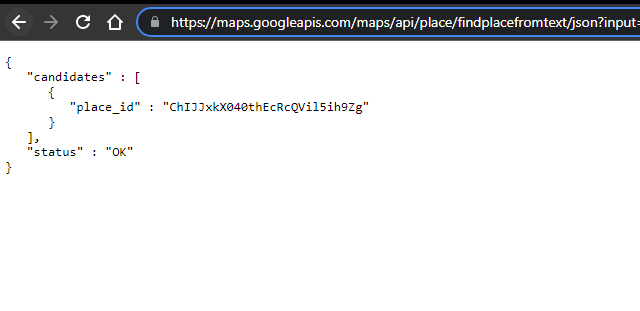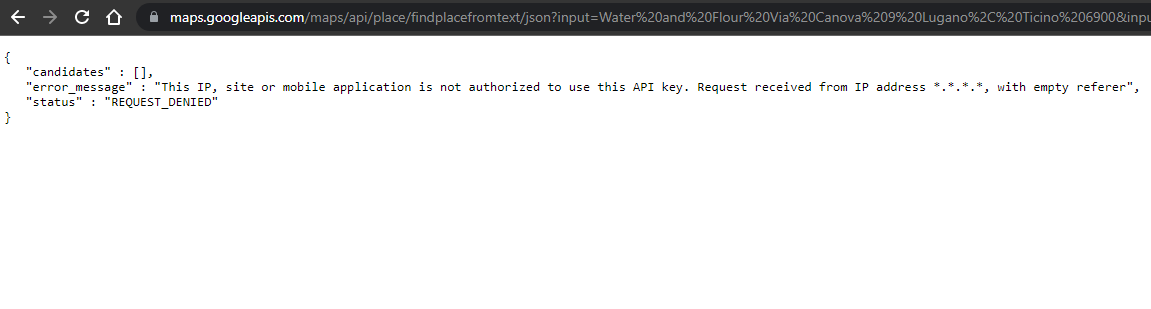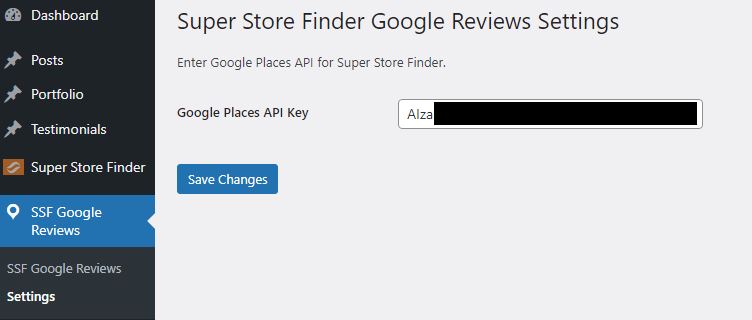This article will show you the steps on how to create Google API key with Places API which is solely to be used for SSF Google Review Plugin
1. Go to https://console.cloud.google.com/
2. Click the Select a Project or one of your Projects on the top left of your screen and then click New Project.
3. Enter your Project name and click on the Create button
4. Click on the 3 lines menu (top left) and click on API & Services
5. Click on the Library link
6. Click on View All
7. Enable Places API only (This is used SSF Google Reviews plugin)
8. Once you’ve created your API key go to https://console.cloud.google.com/apis/dashboard and select your Project, then select Credentials (key icon) and click on the Create Credentials > API key
9. Copy your Google API key. Follow this instruction on How To Use Google API key in Super Store Finder applications then click on Restrict Key to Restrict your API key or Go to API & Services > Credentials > Edit your API key (pencil icon).
10. Under Application Restrictions, select None
11. Enable Billing by choosing your account and clicking on the 3 lines menu (top left) and click Billing
12. Here you can choose to Link a Billing Account or Manage Billing Accounts
13. Enable your billing by clicking this link https://console.cloud.google.com/project/_/billing/enable
14. Test your API key by pasting below url link in your browser and replace the YOUR_API_KEY with Google API key that you’ve just created
https://maps.googleapis.com/maps/api/place/findplacefromtext/json?input=117%20West%20St,%20New%20York,%20NY%2010006,%20United%20States&inputtype=textquery&fields=place_id&key=YOUR_API_KEY
If you’re getting below status as OK, you can proceed to the next step.
However, if you’re getting below status as REQUEST_DENIED, it could be the policy of your hosting provider or country, you may need to go to step 10 and edit your Google API key and add HTTP Referrer using the format for your website (i.e *.yoursite.com/*).
If you’re still facing issue related to Google API key, Google is providing 24/7 support which you can reach them here for further inquiries and support. Just provide the test url above with your API key, the goal is not to get REQUEST_DENIED and get OK instead.
15. Paste the API Key at WP Admin > SSF Google Reviews > Settings page
* More details on Google API keys usage and limits available in this article here.
* Take note, that Google is providing 24/7 support which you can reach them here for further inquiries and support.
Users who have LIKED this post: