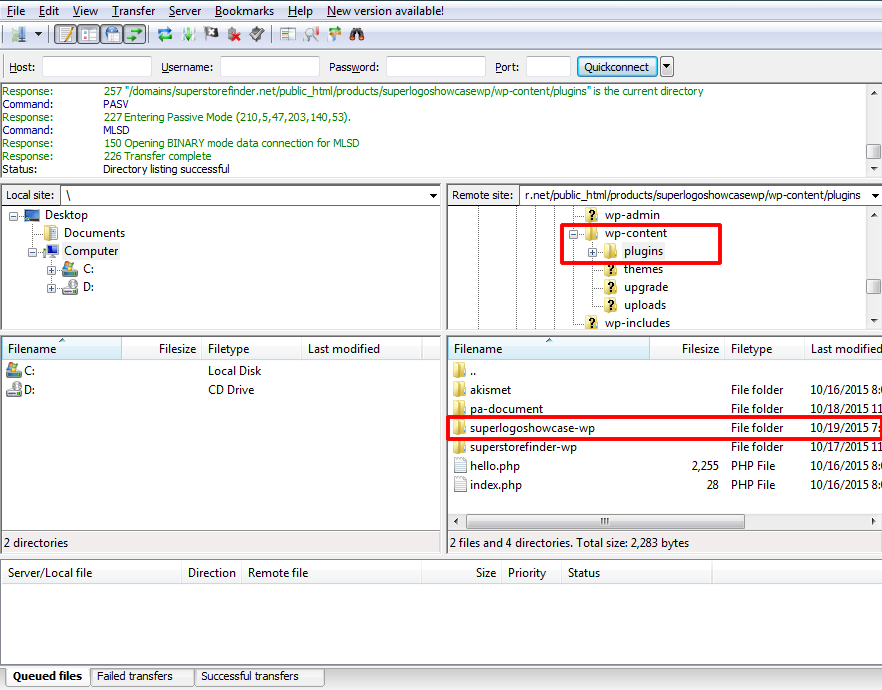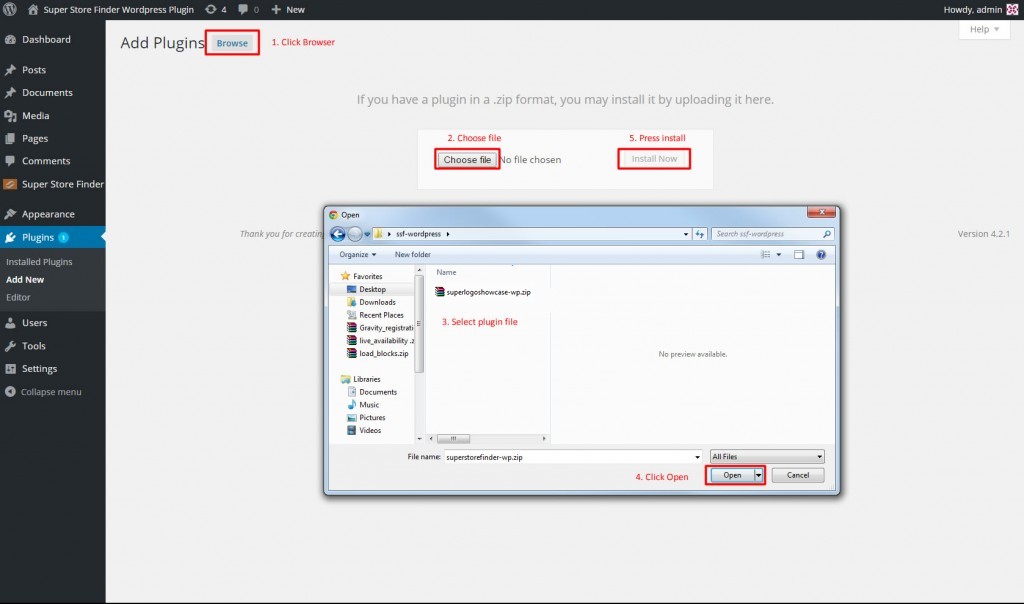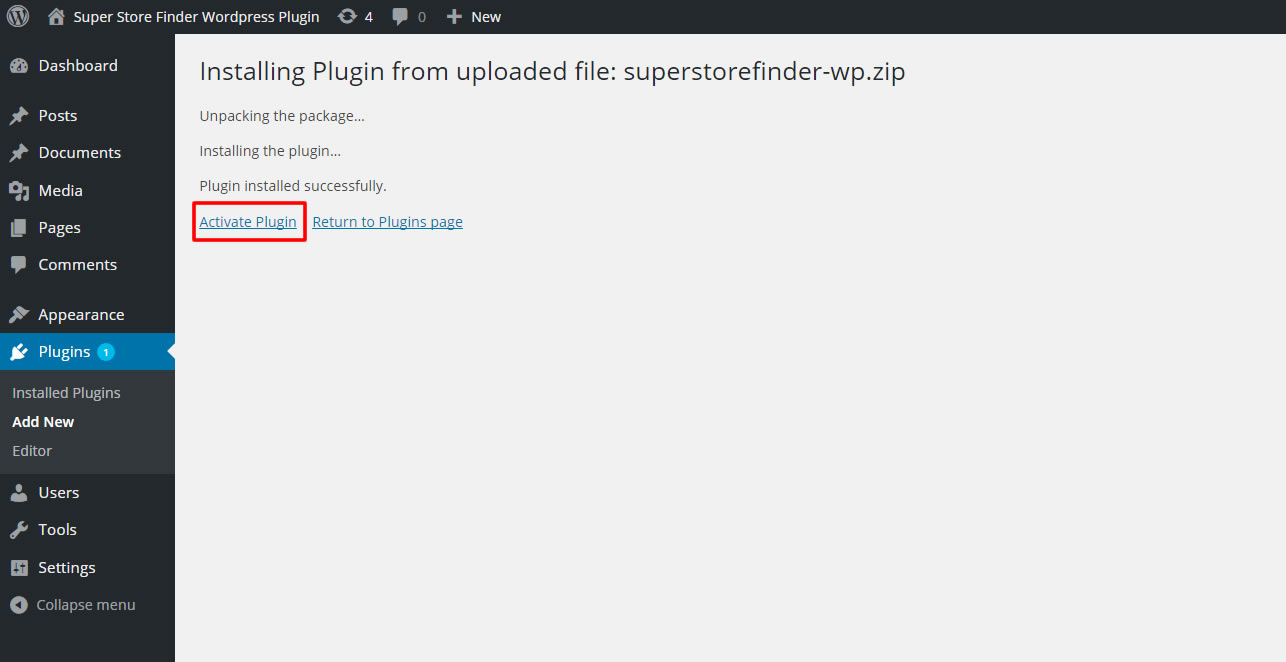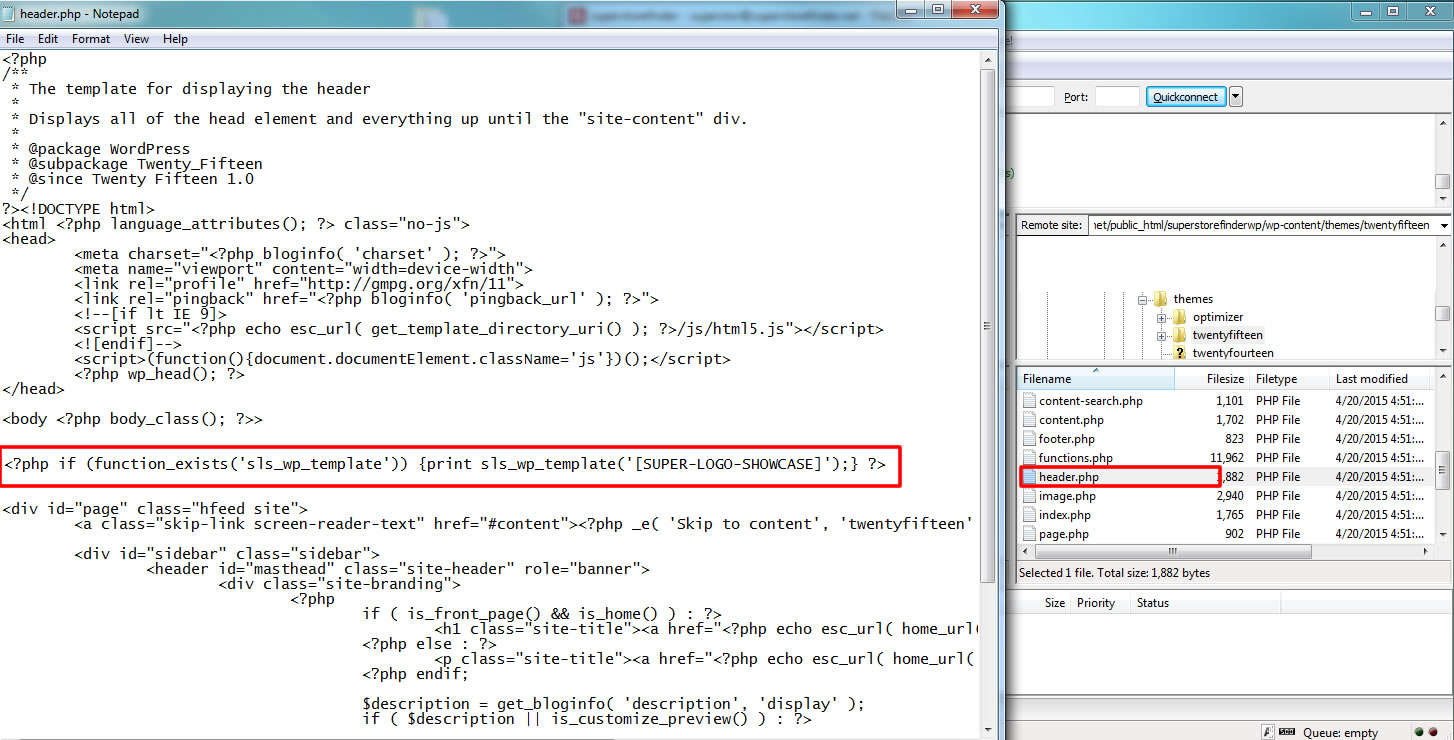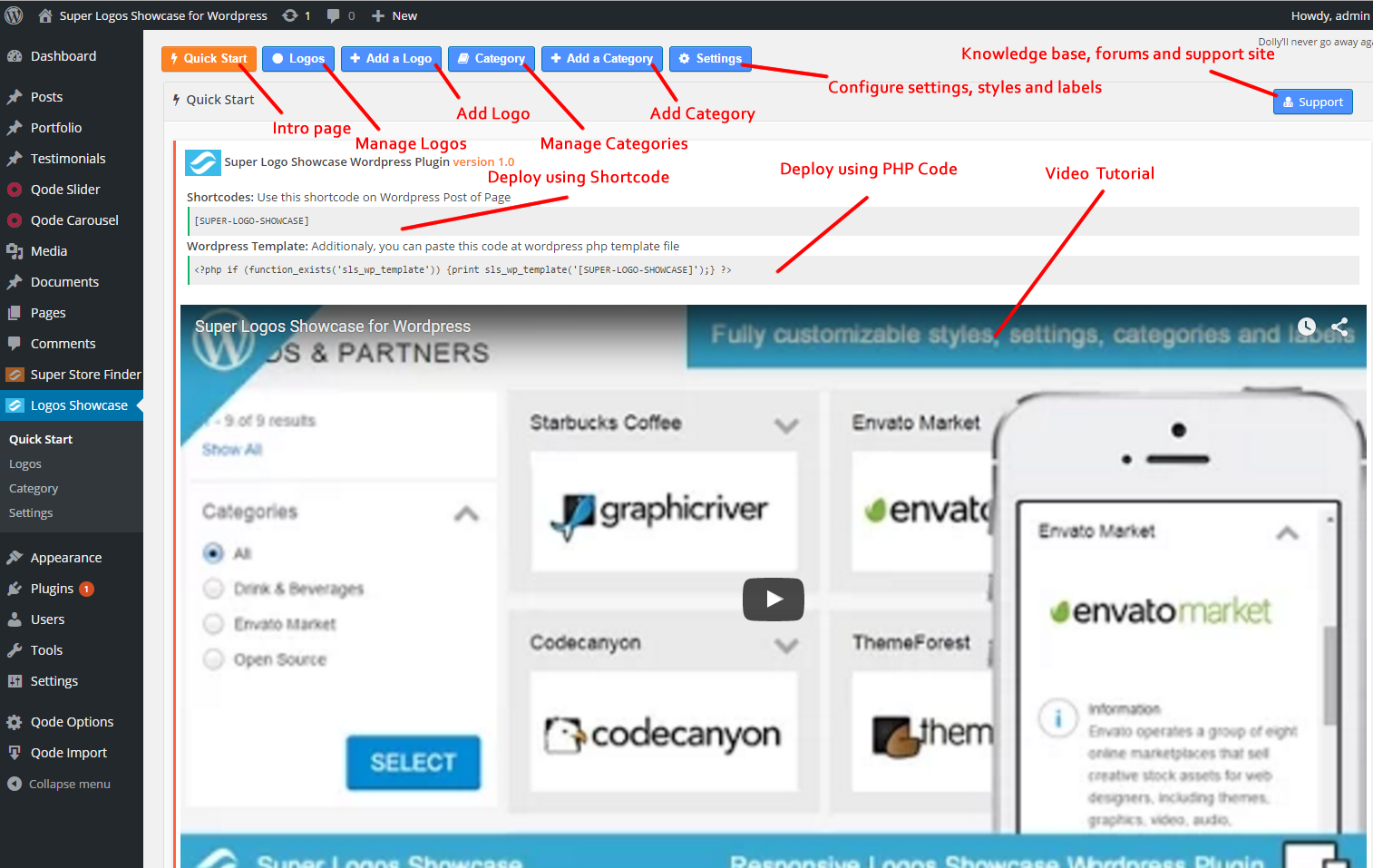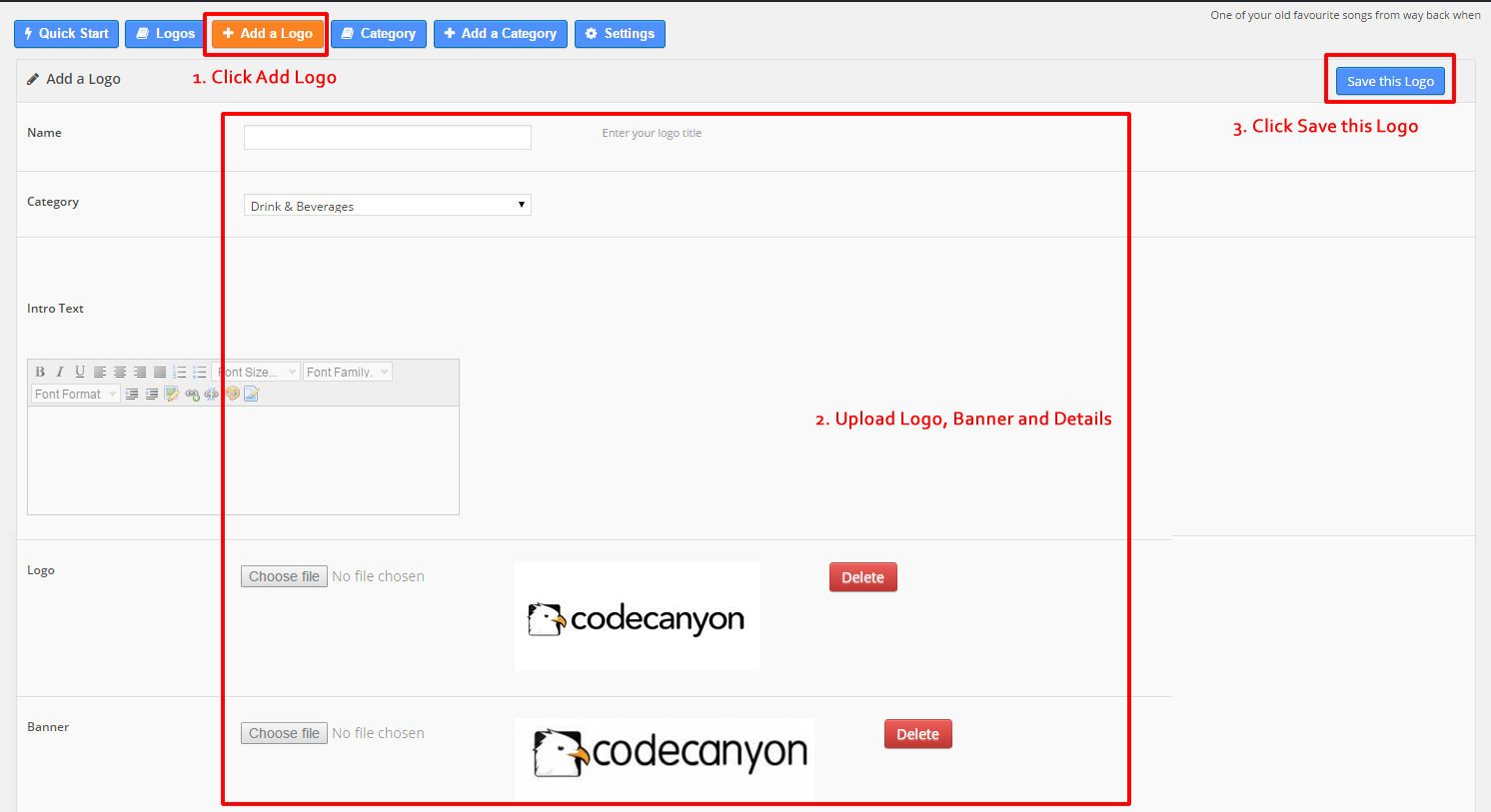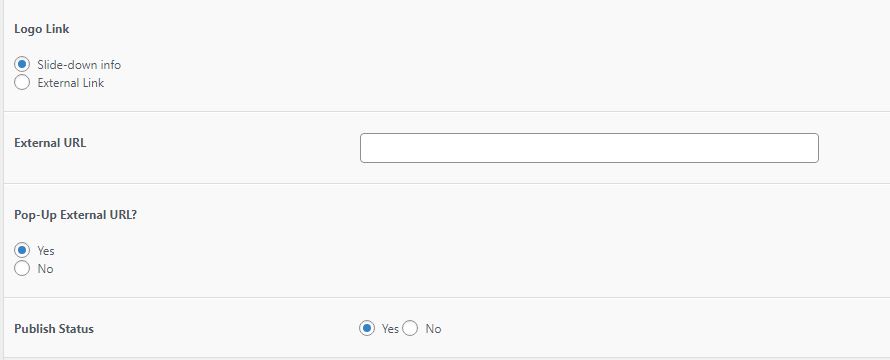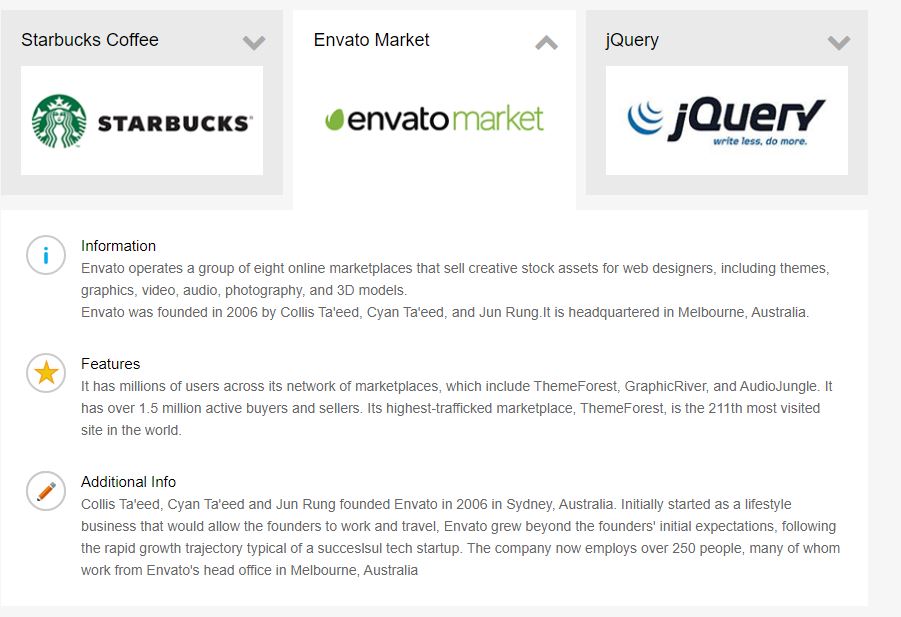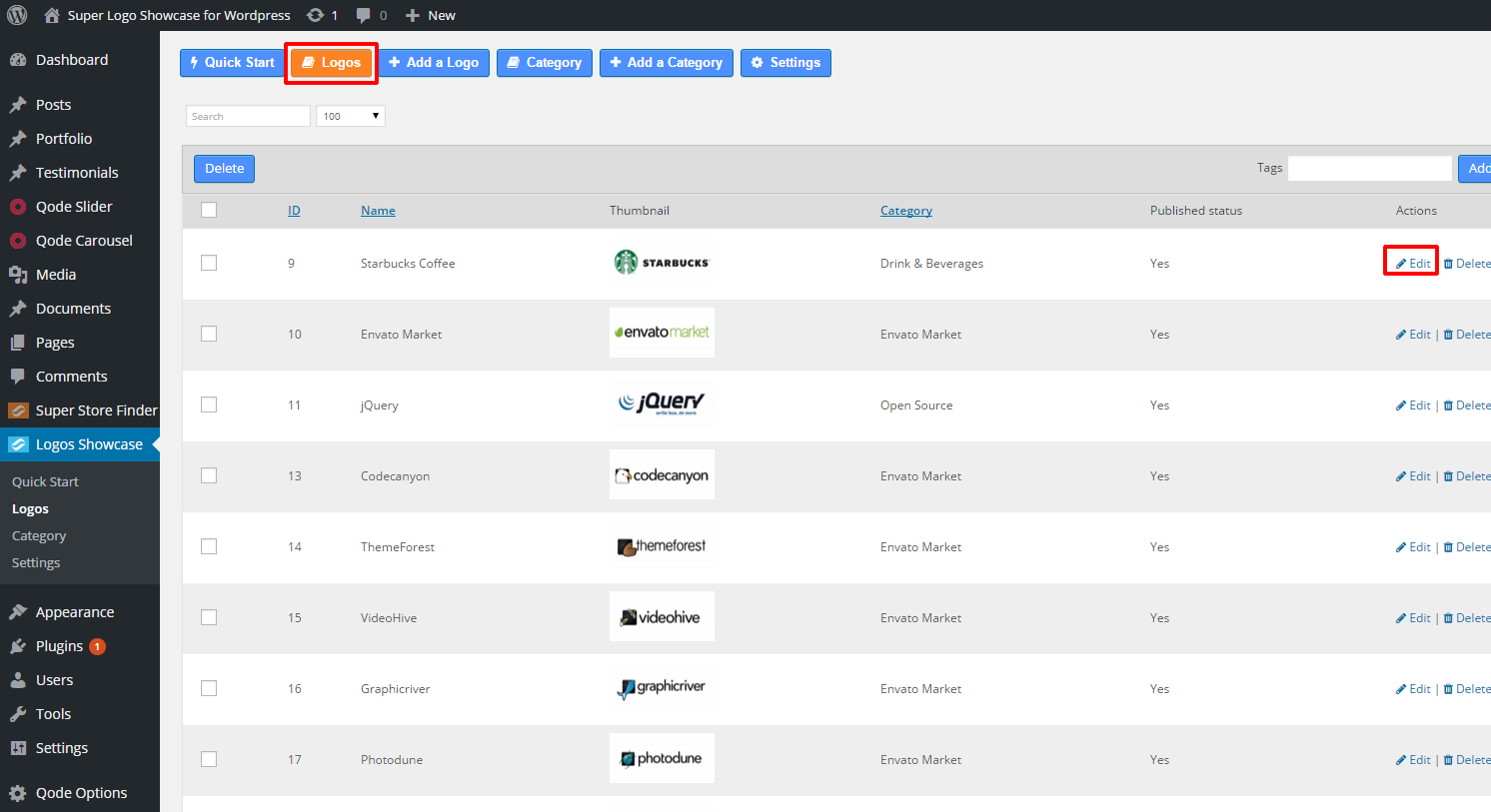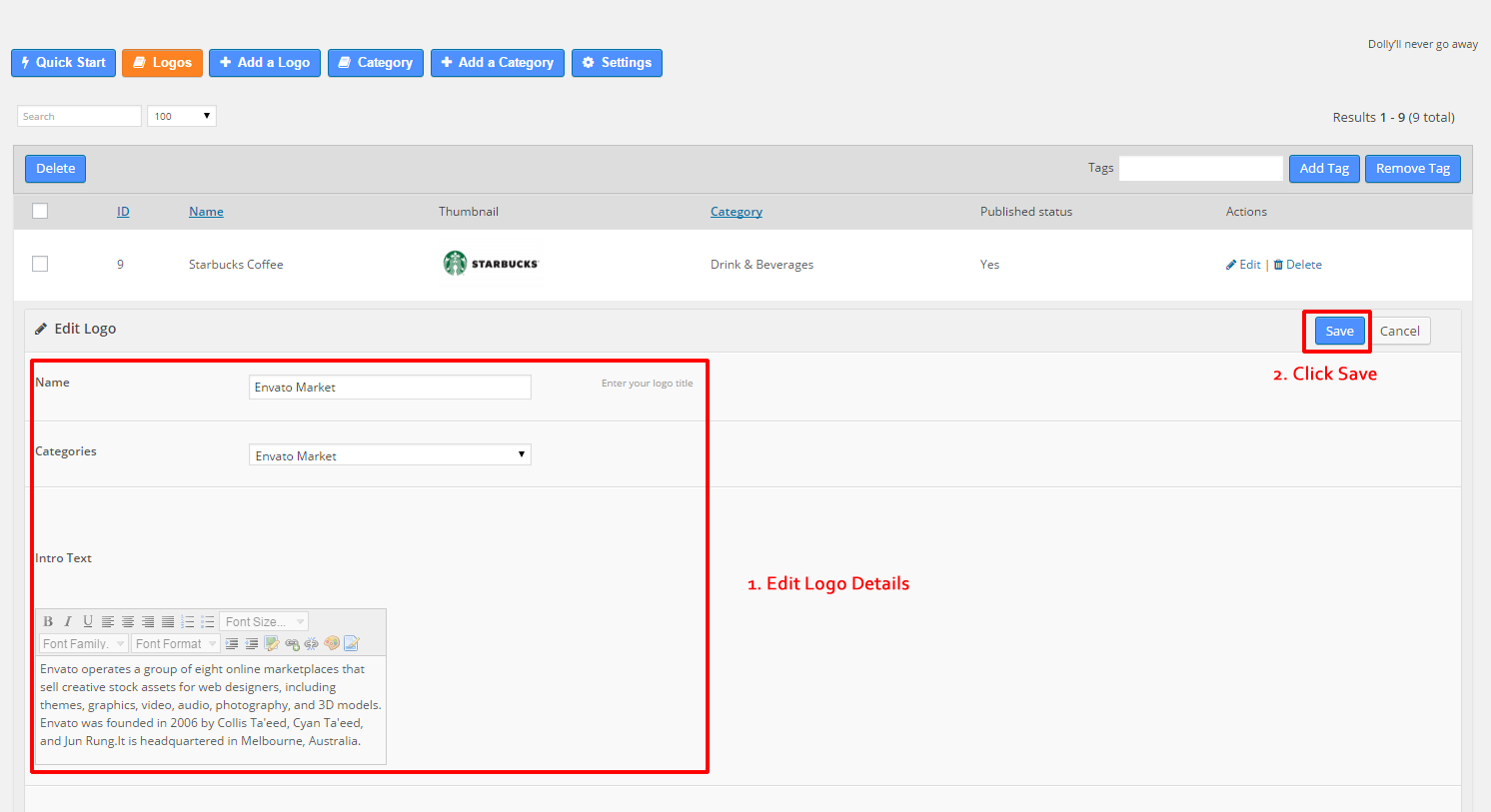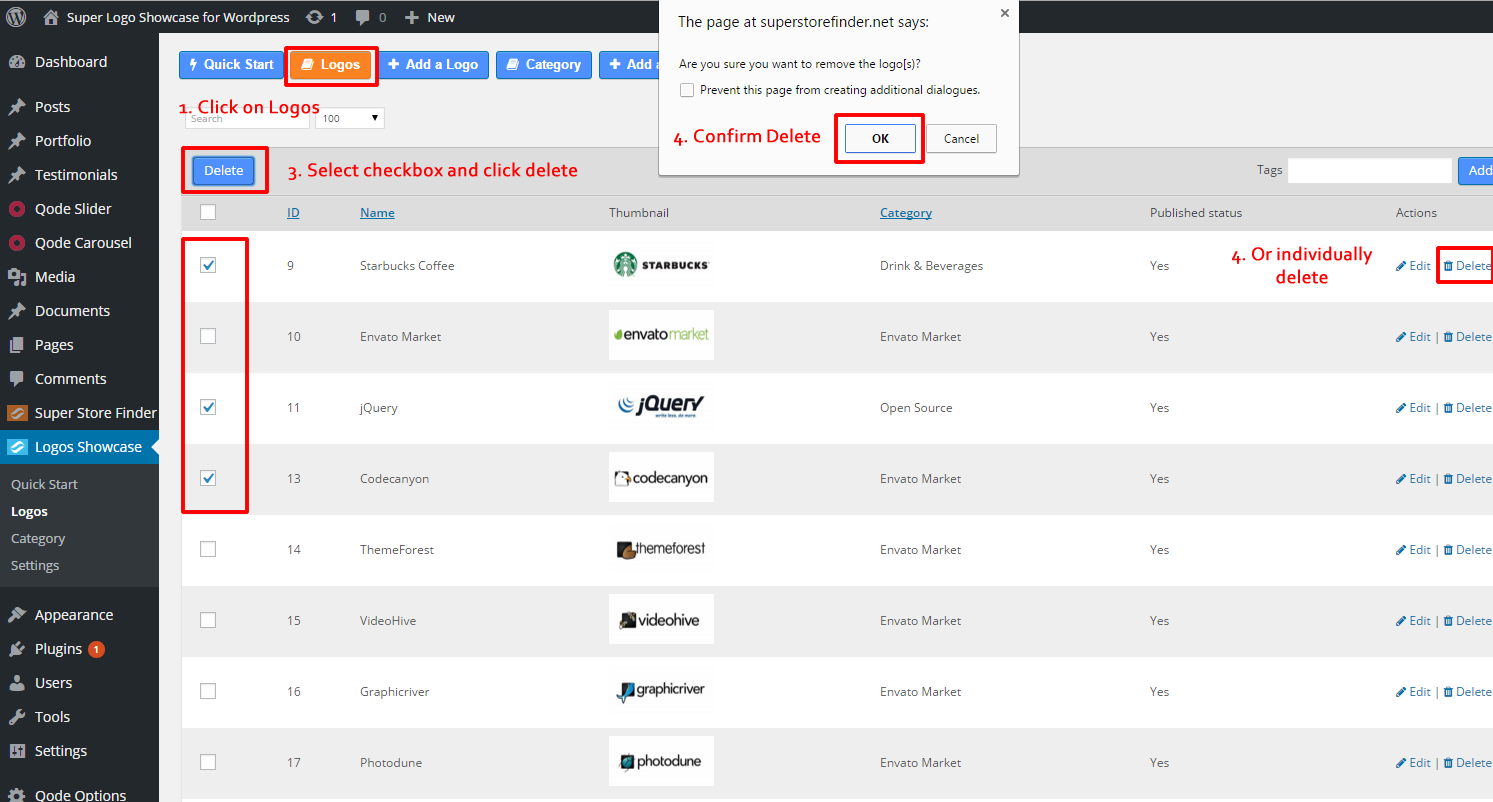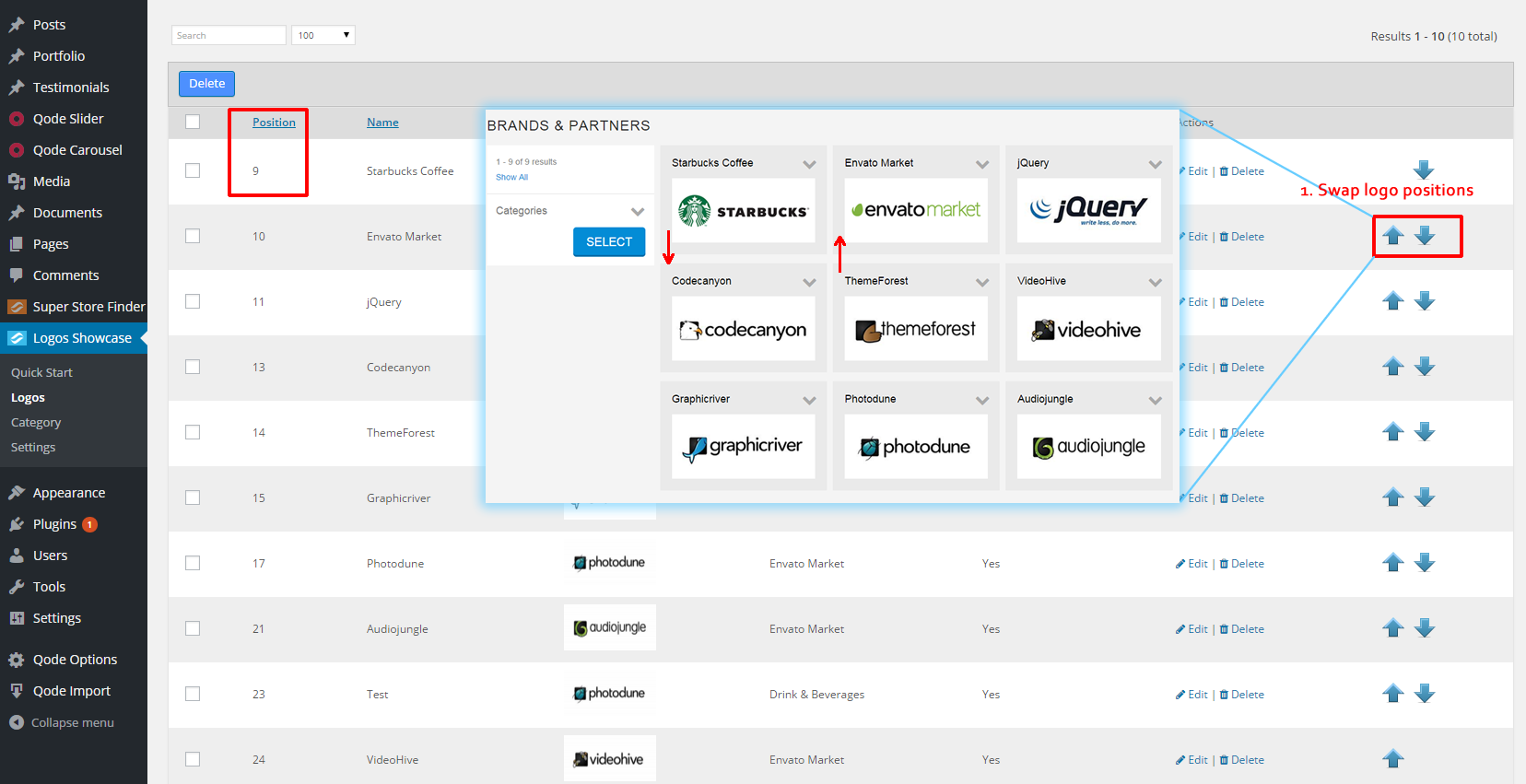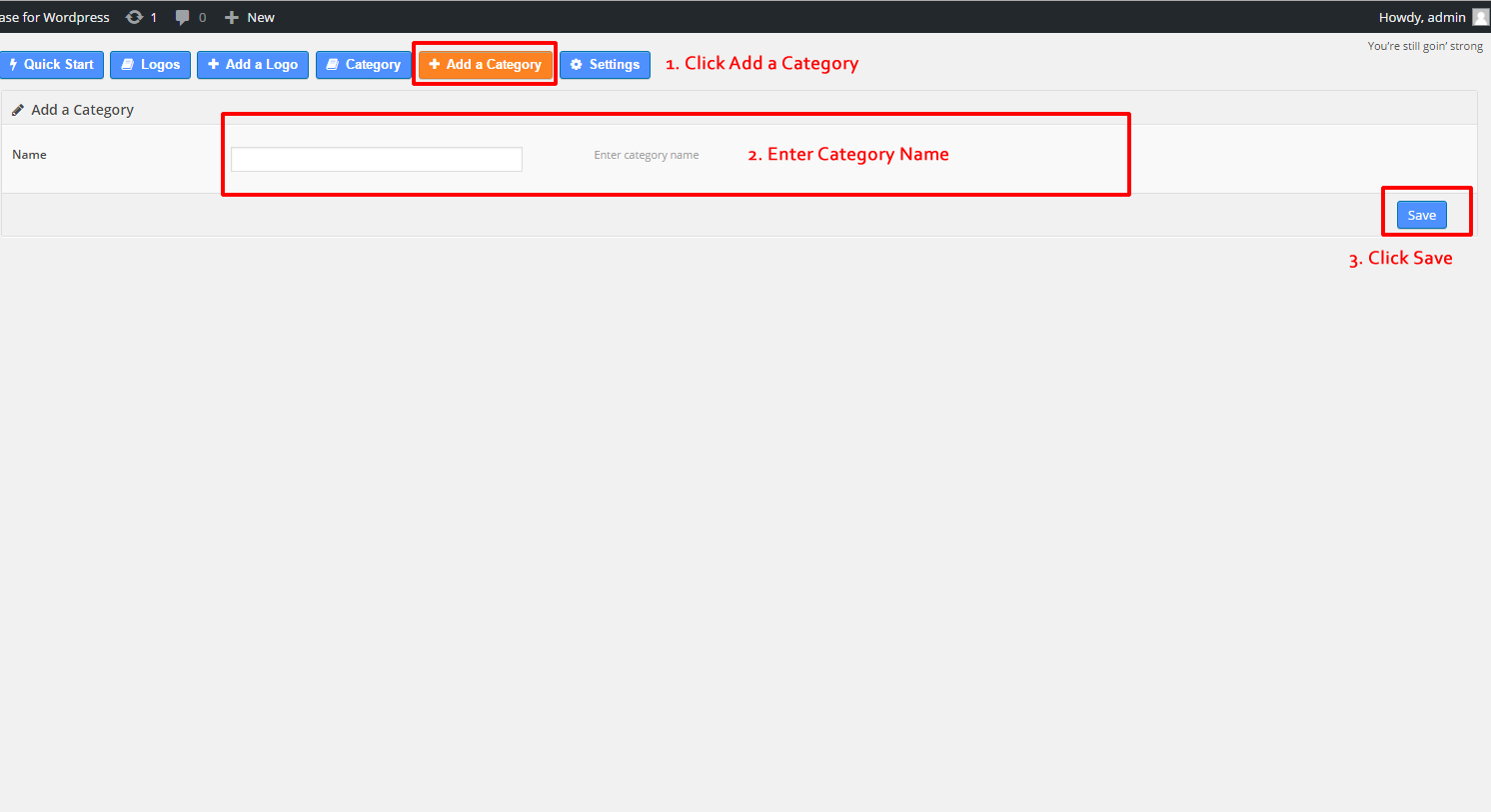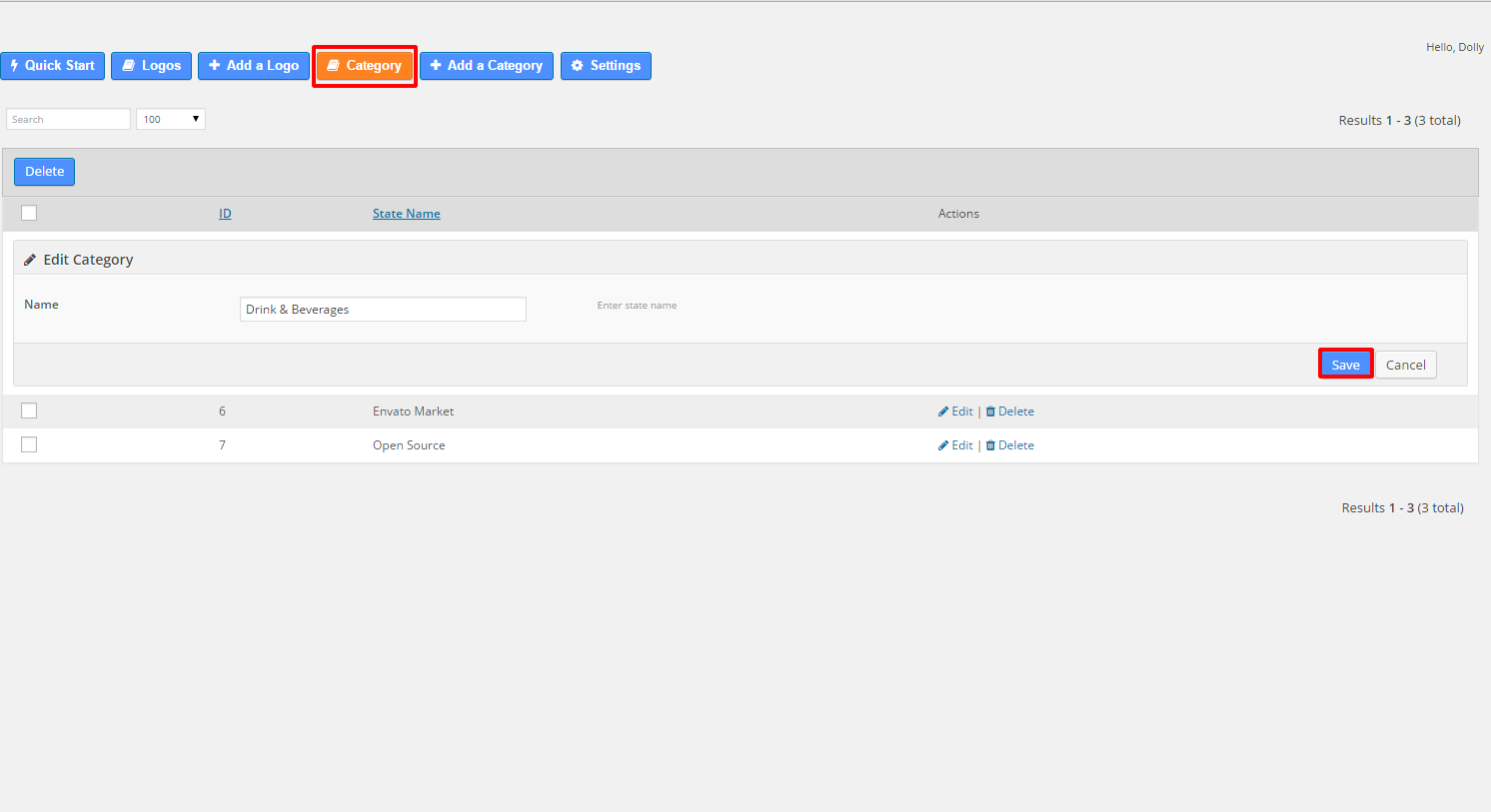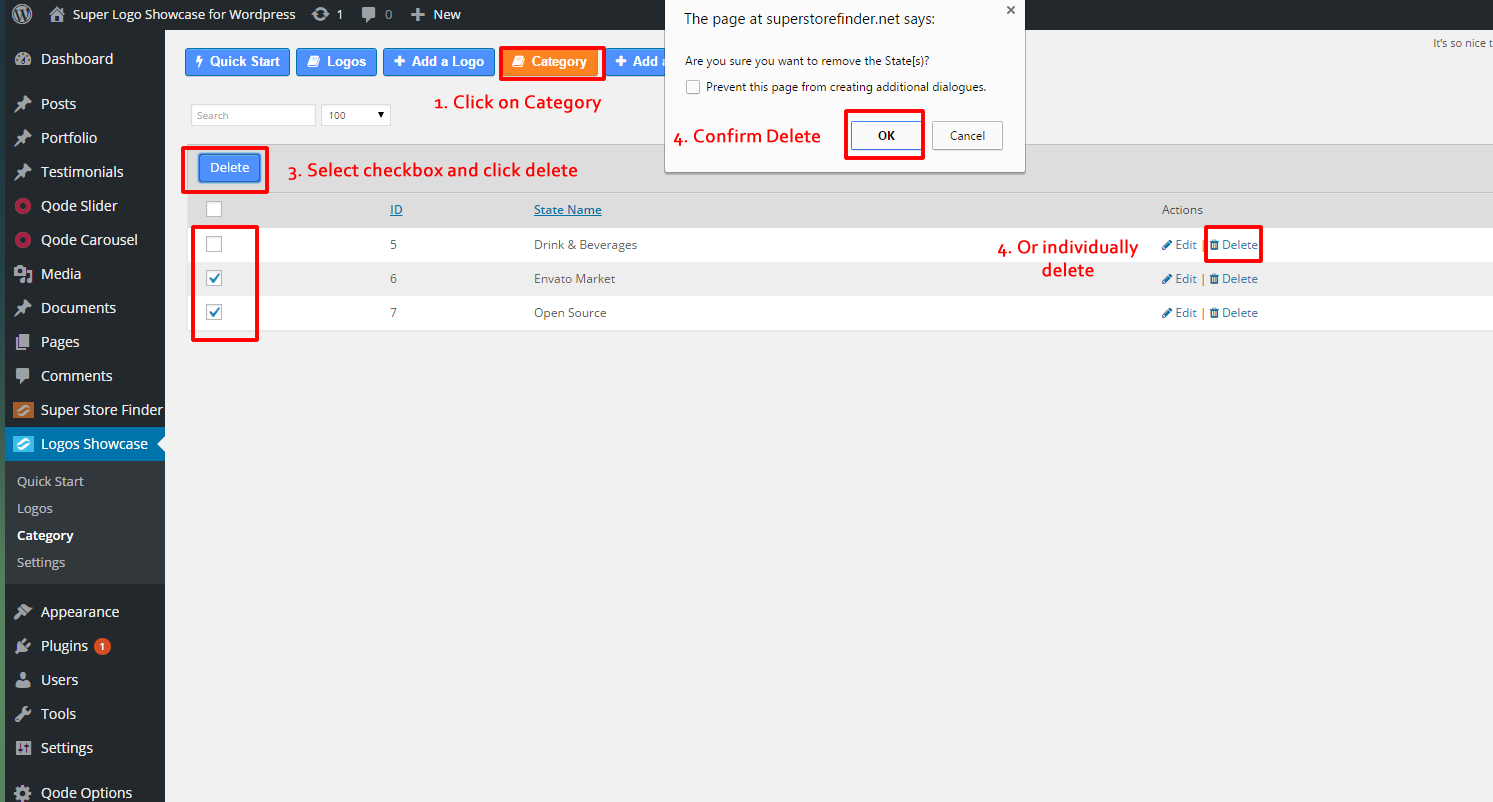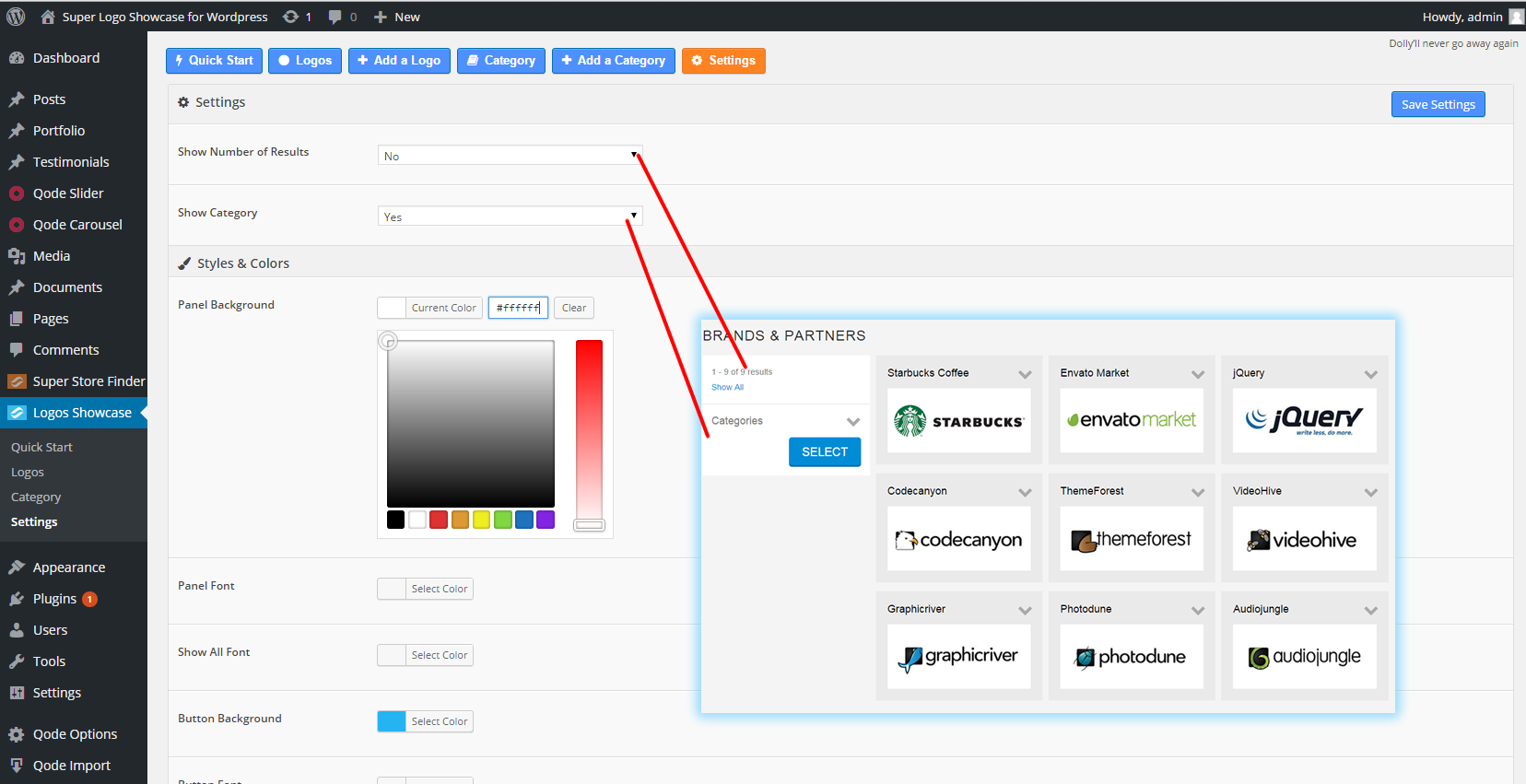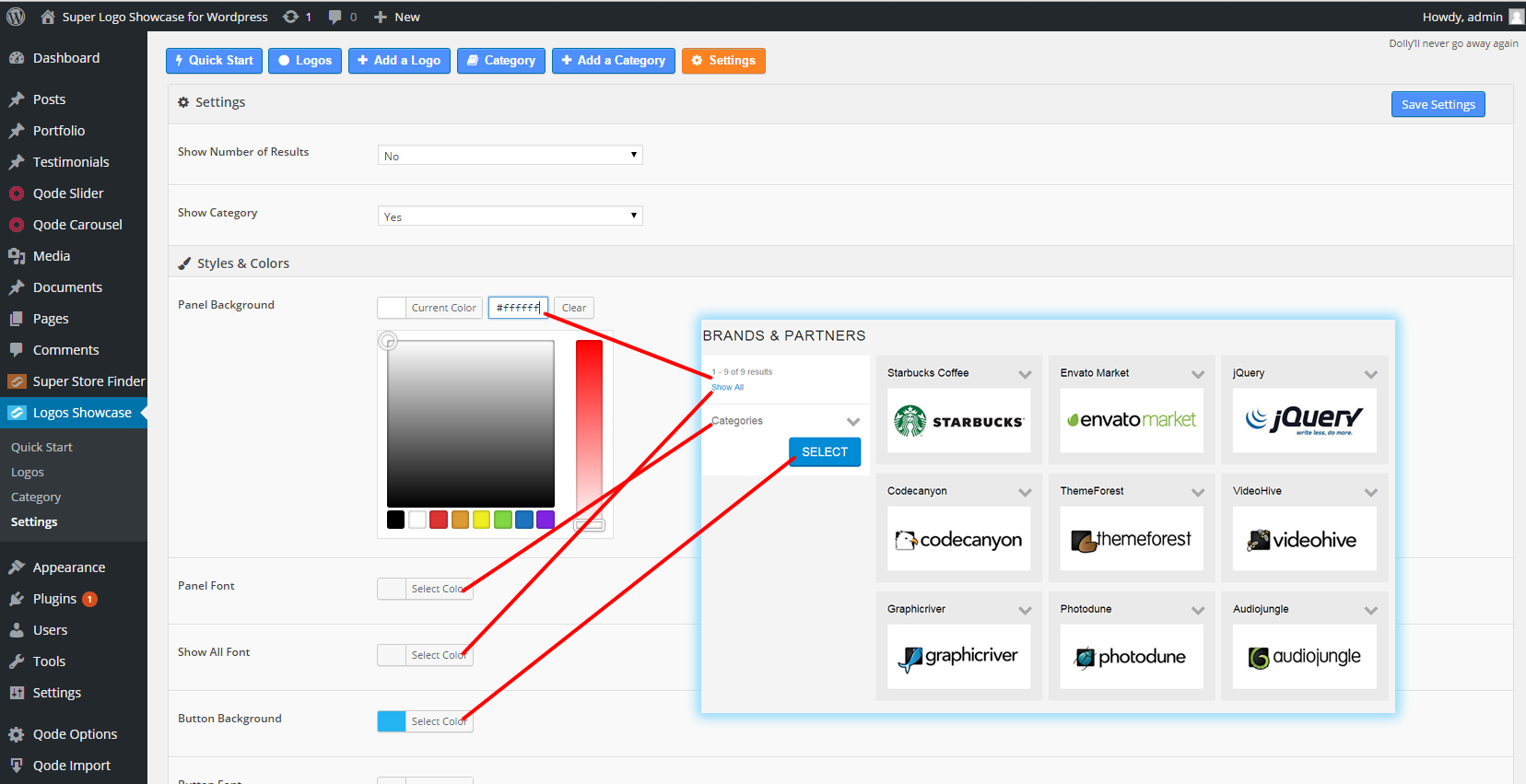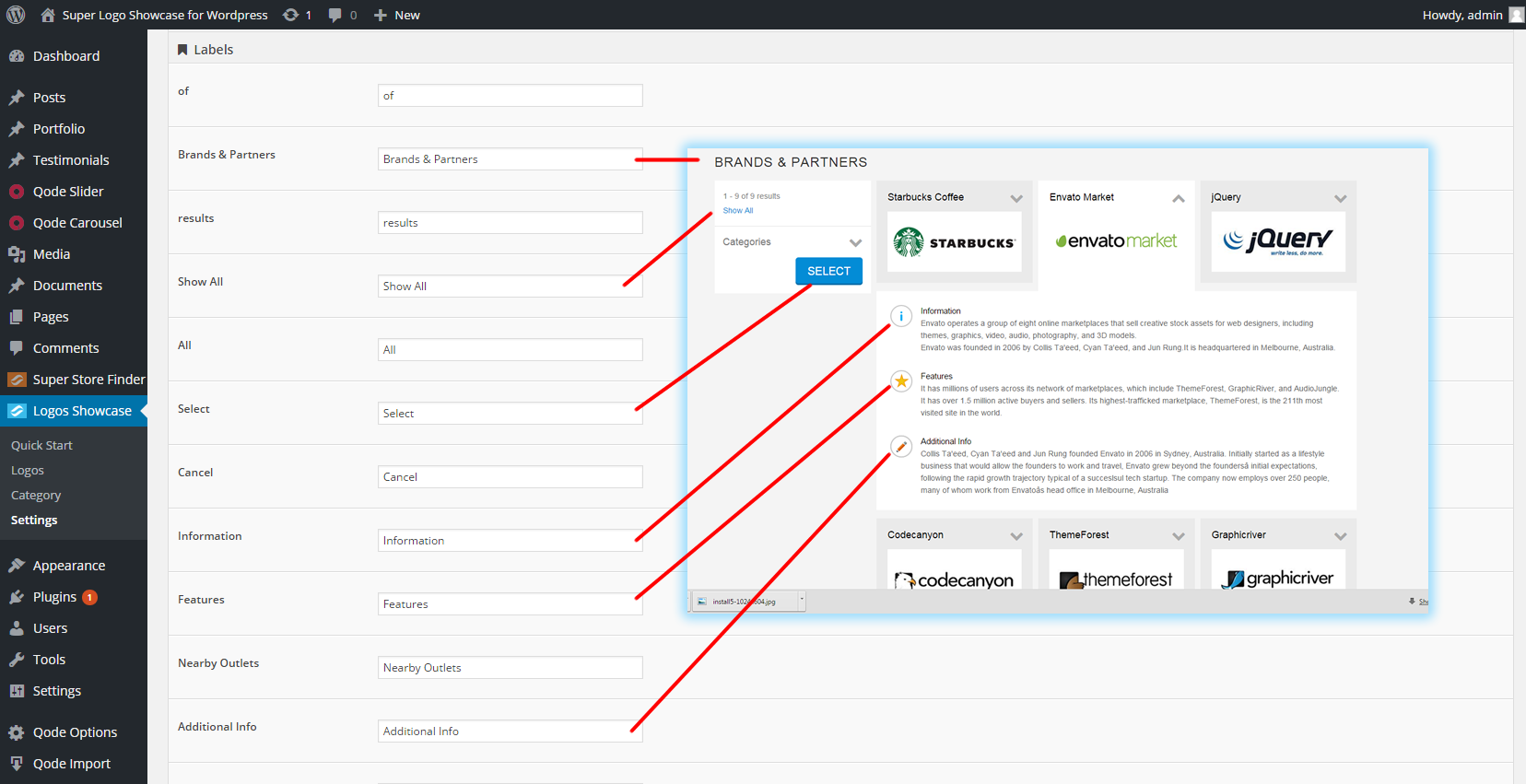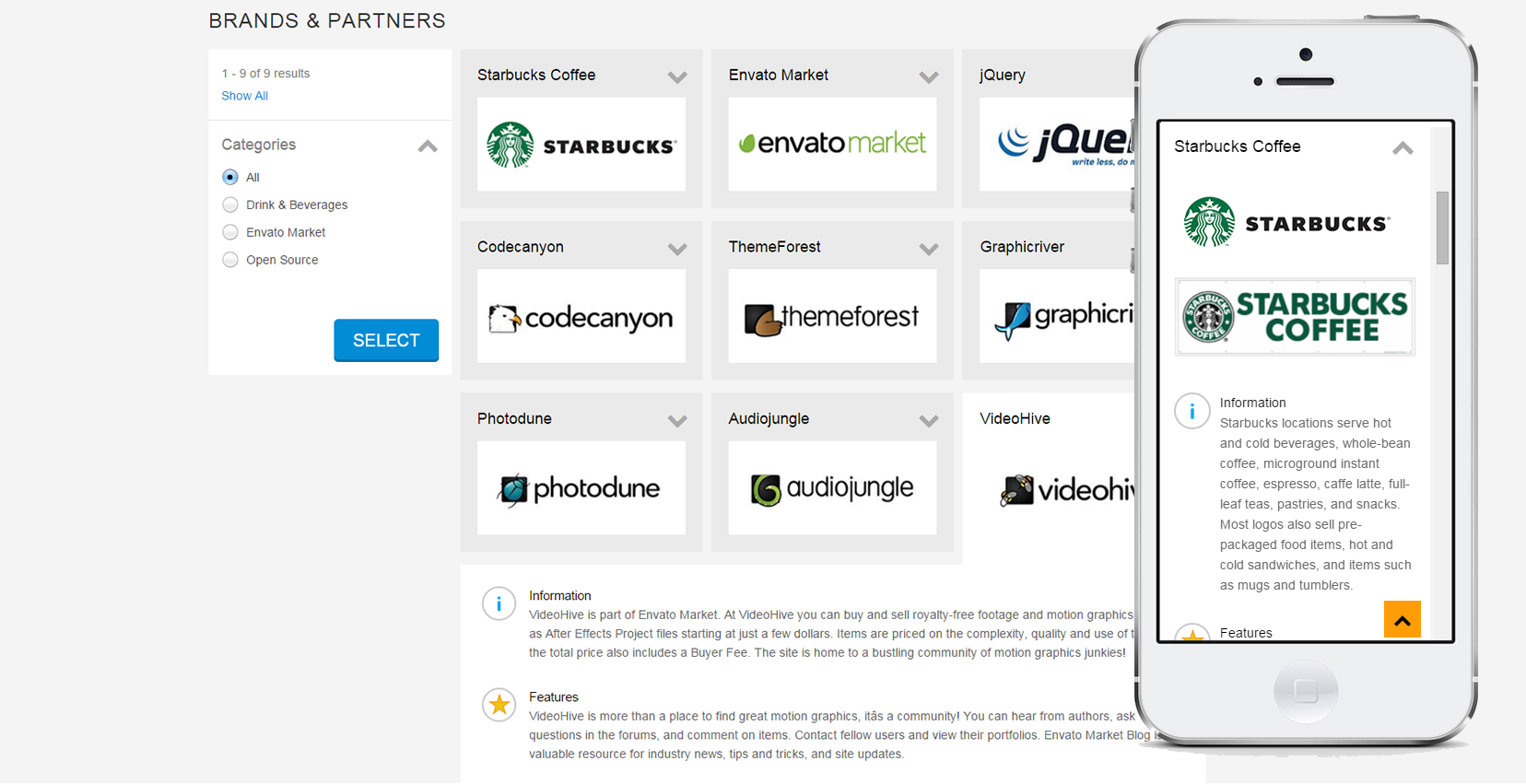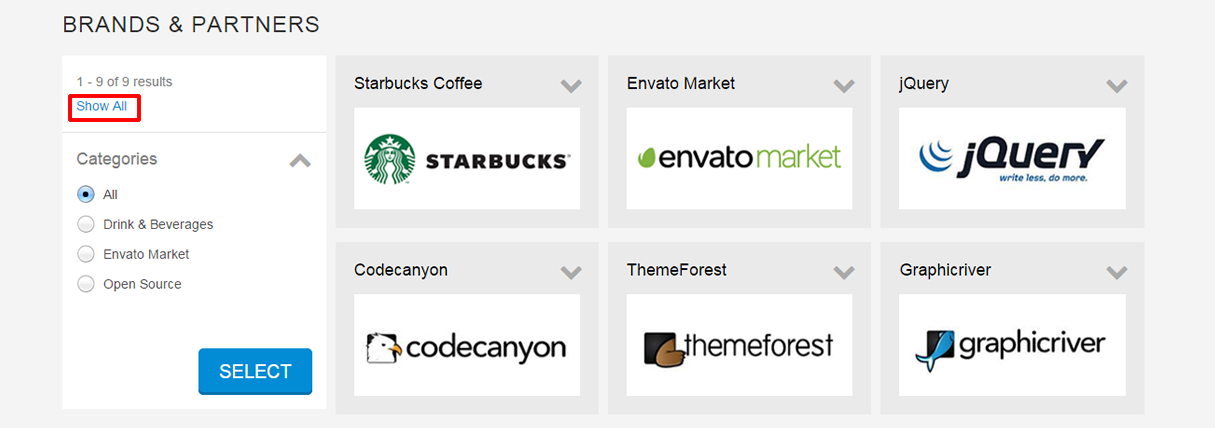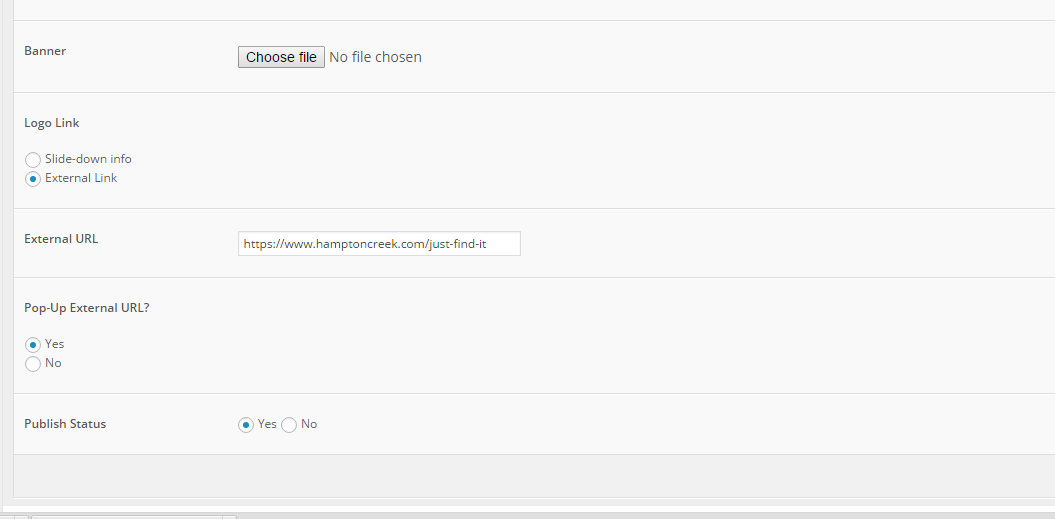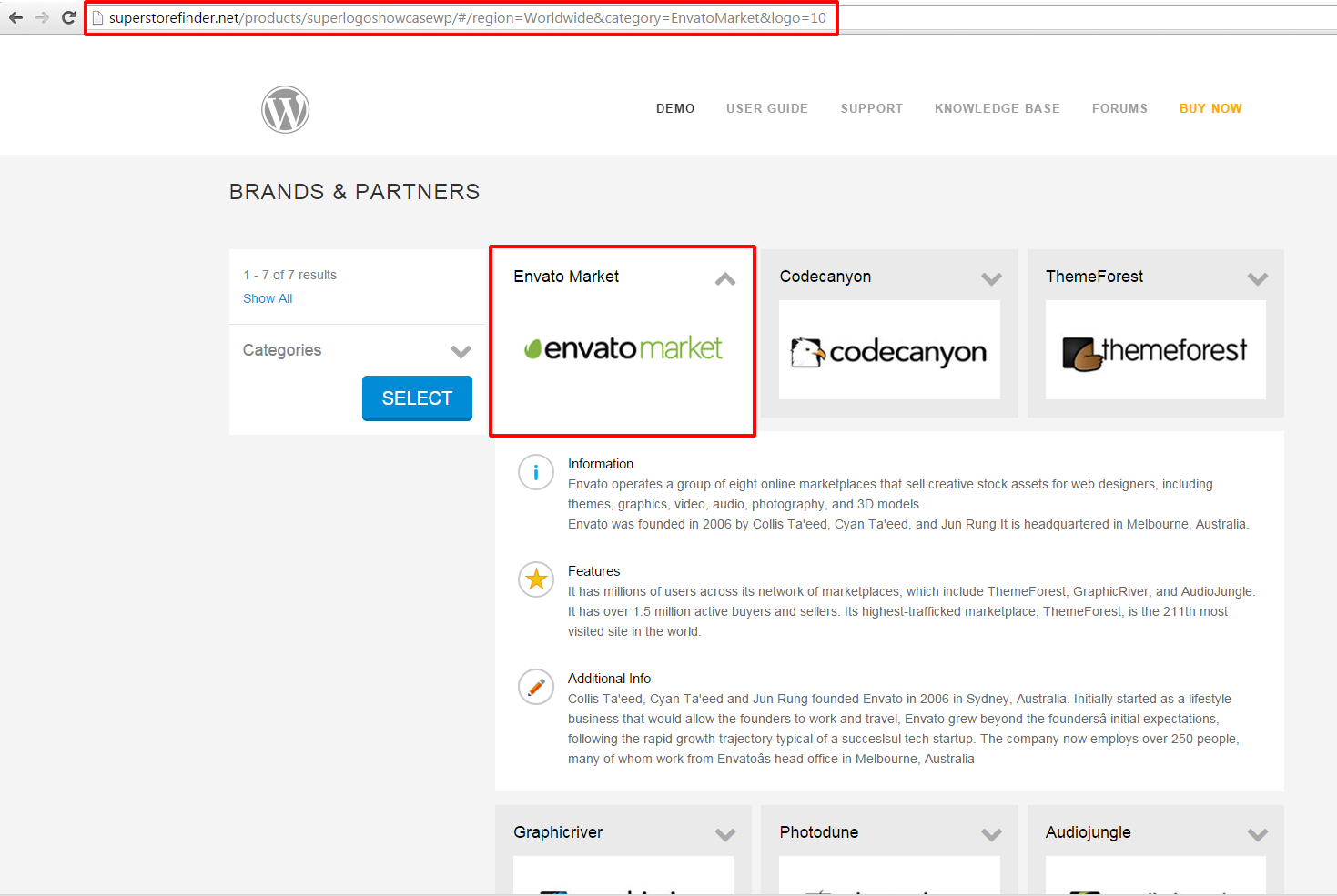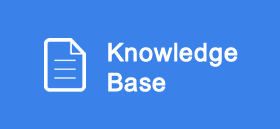Introduction
Super Logos Showcase for WordPress
Showcase your brands and logos the best way and it’s mobile friendly
By: Joe Iz
Demo Link: https://superstorefinder.net/products/superlogoshowcasewp/
Video Tutorial: https://youtu.be/9AxUaboTqHY
Support: http://superstorefinder.net/support
Super Logos Showcase for WordPress is a fully-featured WordPress Plugin that makes showcasing your brands and logos easily which works on full width website template as well as mobile devices.